[Motherboard] Resolving wired network connection issues on your Motherboard
There are many reasons why the motherboard's network connection may not be working. Please follow the steps below to troubleshoot the issue:
- Verify if the network cable is properly inserted
- Verify network status
- Verify the driver
- Enable the Onboard LAN Controller in the BIOS
- Reset network to default settings
Verify if the network cable is properly inserted
Please ensure that the network cable is properly inserted into the network port and that the connector's tabs are intact without any breakage. If the tabs are broken, it can cause the network cable to become loose. In such cases, it is recommended to test with a different network cable.

Verify network status
1. Restart the router: When the router overheats or there are connectivity issues with the Internet Service Provider (ISP), restarting the router may help resolve the problem.
2. Connect using other devices: You can connect to the network using other devices, either wired or wireless. If you're unable to connect properly, it indicates there may be an issue with the router or the network provided by the ISP. If you can connect successfully, proceed with the steps below.
Verify the driver
1. Right-click the Windows icon in the Windows taskbar and click “Device Manager”.
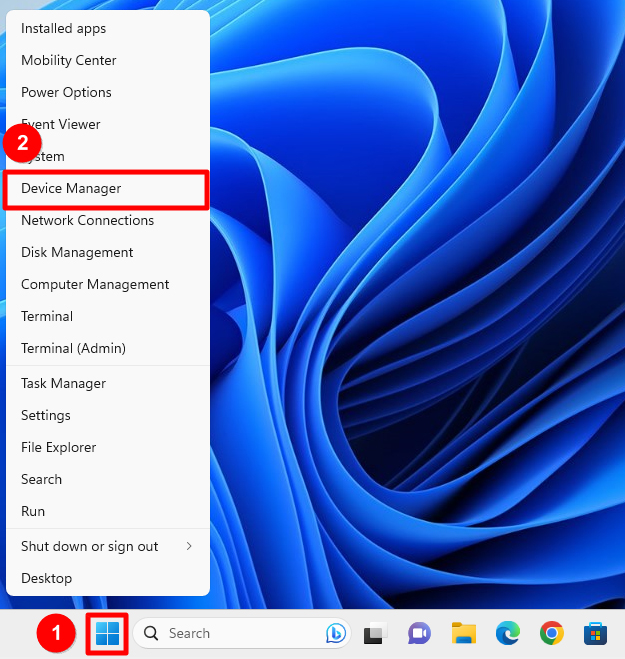
2. In the "Network adapters" section, check if there is an exclamation mark next to your network card. If there is, it indicates that there is an issue with the network card. Please refer to the [Motherboard] How to update the driver guide to update the network card driver to the latest version before proceeding with further verification.
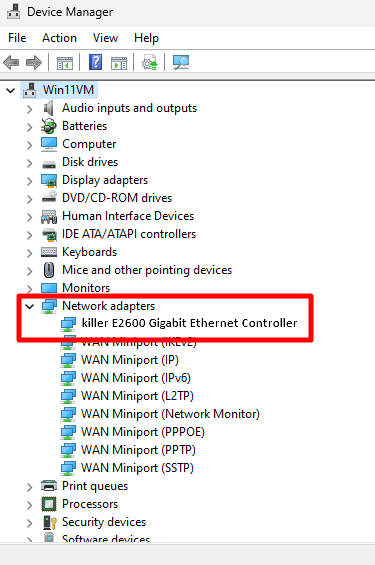
Enable the Onboard LAN Controller in the BIOS
If you have disabled the "Onboard LAN Controller" function, the network ports on the motherboard will not be usable.
1. Enter the BIOS by clicking "Settings" → "Advanced" → "Integrated Peripherals". Set the Onboard LAN Controller to "Enabled".
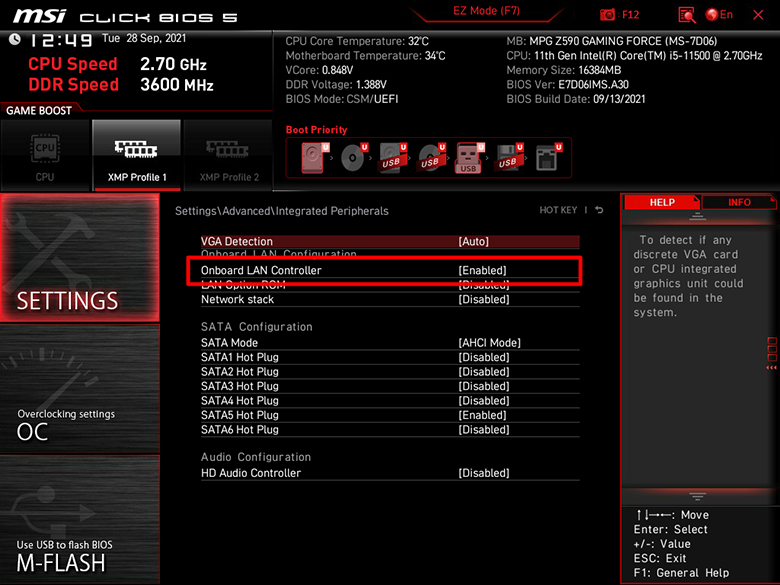
2. After saving and exiting the BIOS, enter the operating system and verify if the network is functioning properly. If the issue persists, proceed with the following troubleshooting steps.
Reset network to default settings
1. Click “Windows Start” → “Settings”.
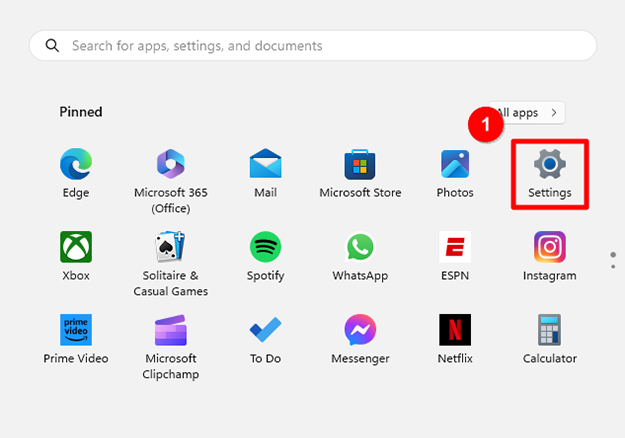
2. Click “Network & Internet” → “Advanced network settings”.
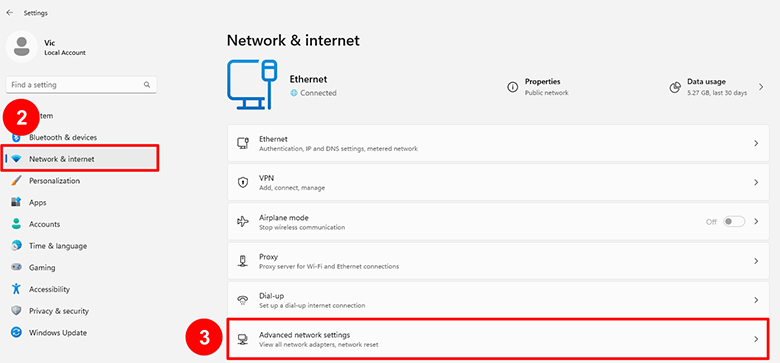
3. Click “Network reset”.
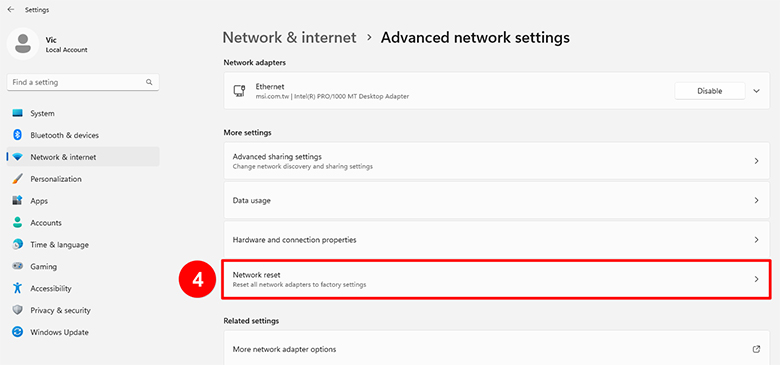
4. Click “Reset now”.
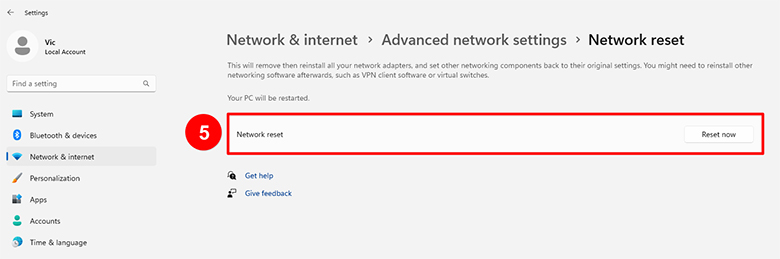
5. After the reset is complete, your computer will restart. Please verify if the network connection is functioning properly.
If you have tried the above troubleshooting methods and still cannot resolve the issue, please reach out to the MSI customer service center for further assistance.




