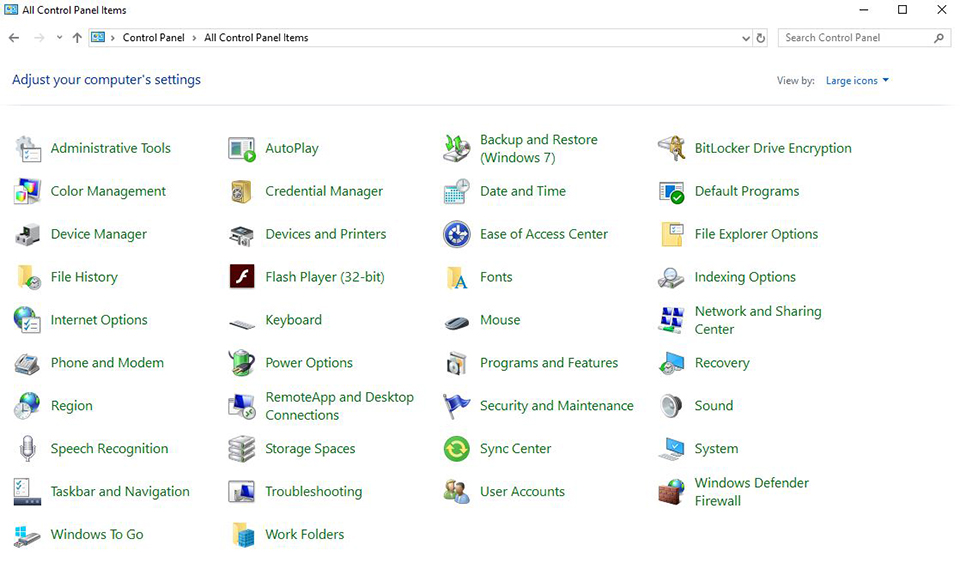Windows 10 tips and tricks
- Quick launch Device manager/Task manager/Power options/Apps and features
- Disable Win10 system update
- Disable hardware drivers update
- Windows 10 Account and password settings
- Wi-fi/Air mode/Mobile hotspot
- Change the size of text, Apps and Windows layout
- Add preferred languages
- Notifications settings
- Quick search files, features and apps
Quick launch Device manager/Task manager/Power options/Apps and features
Right-click on the windows icon to quick access to Device manager / Task manager / Power Options / Apps and Features and so on.
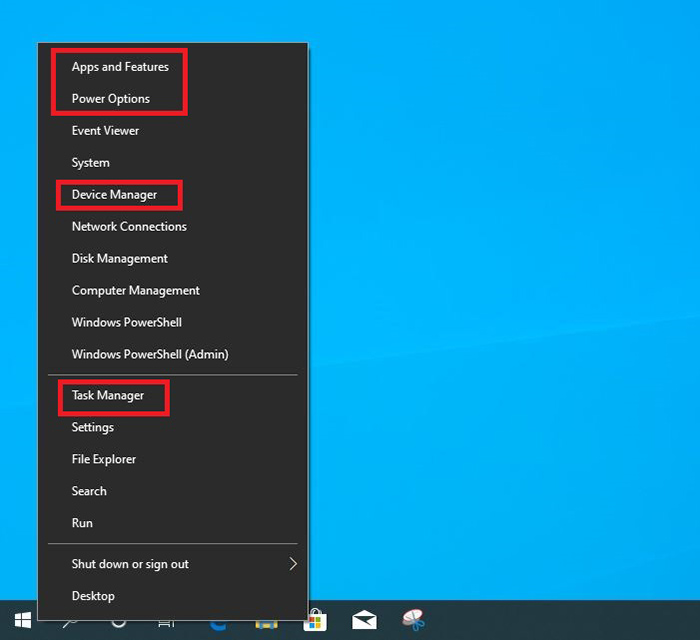
Disable Win10 system update
Click on [Windows start icon], Type in [SERVICES], Click on the [Services] application
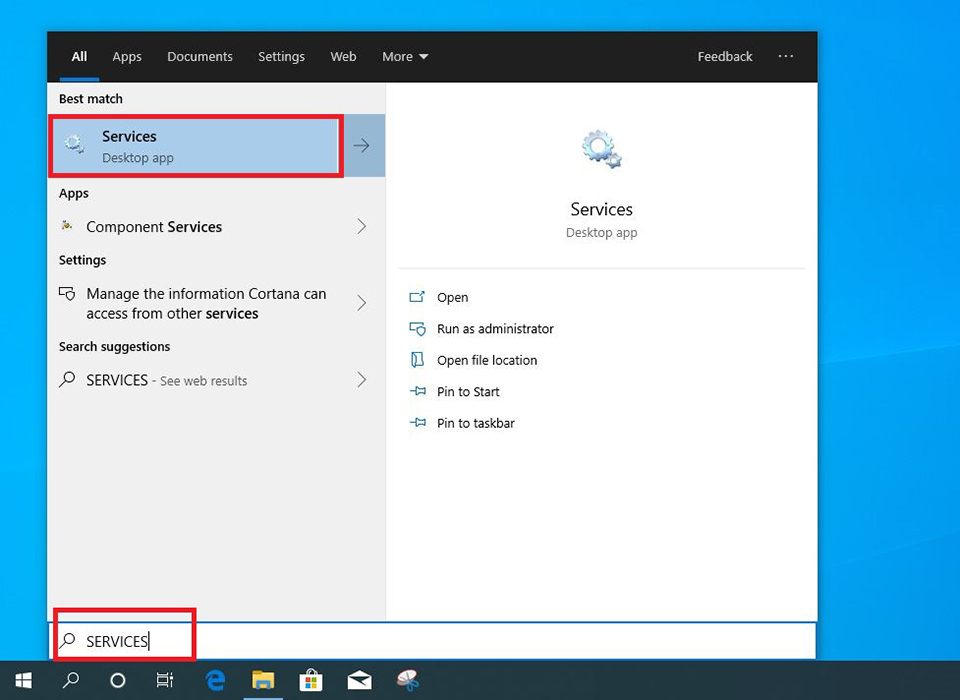
Look for [Windows Update] and double click to the settings page.
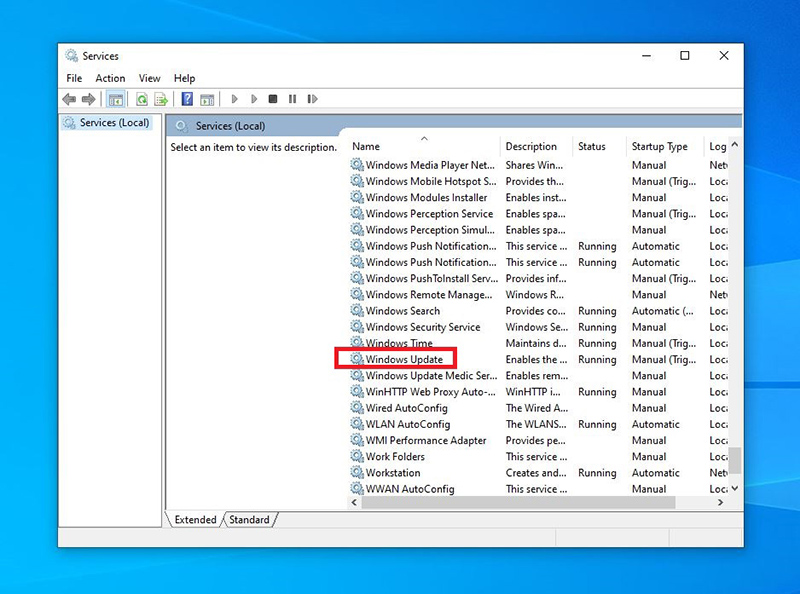
Make Startup type as [Disabled]
Click on [Stop] to change the Service status to Stopped
Click [OK] to complete this section. The Windows update for OS is now disable
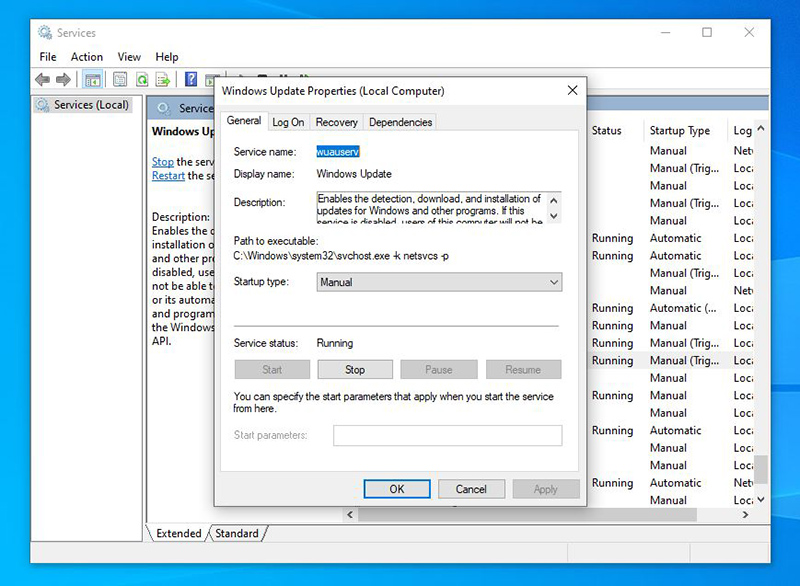
Disable hardware drivers updatee
Open any folders, right click on [This PC] at the left, select [Properties]
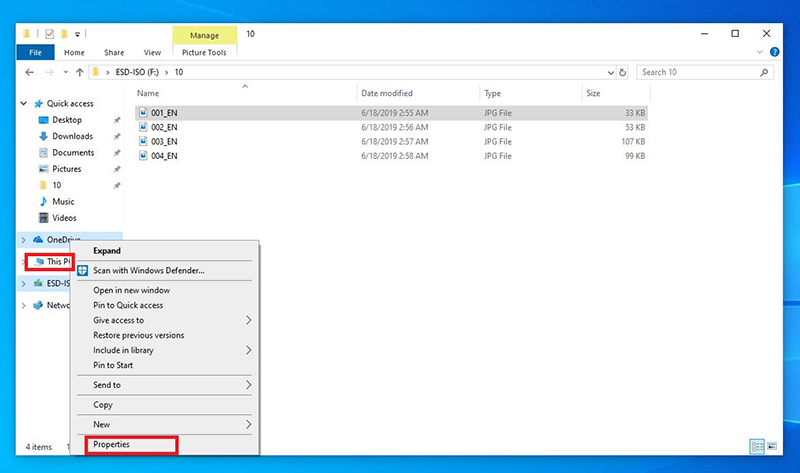
Click [Advanced system settings]
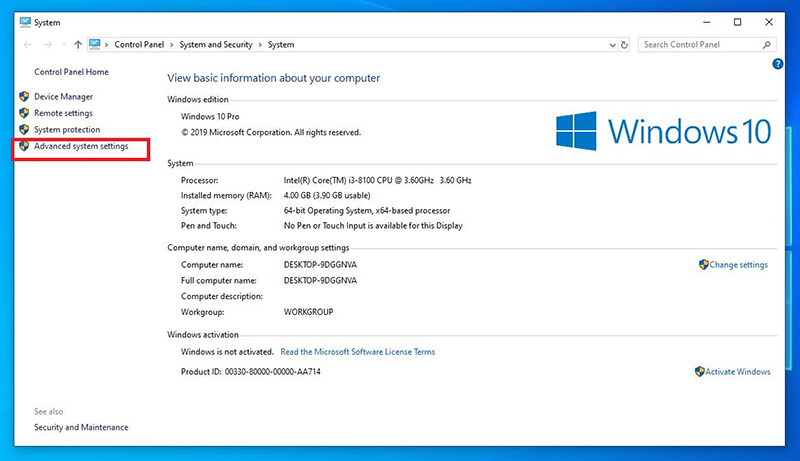
Go [Hardware] tab > click [Device Installation Settings]
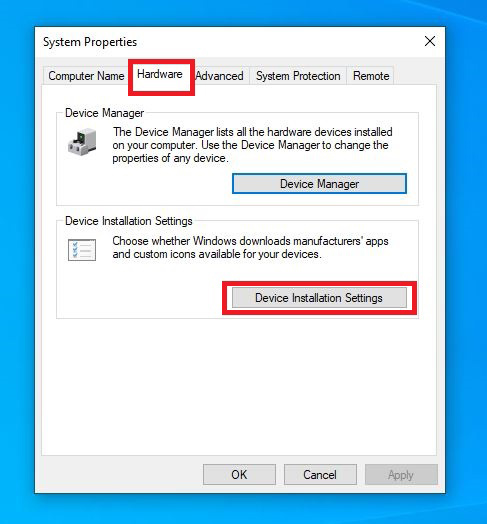
Select [No (Your device might not work as expected)] and save the changes. From now on, the Windows update for drivers is now disabled.
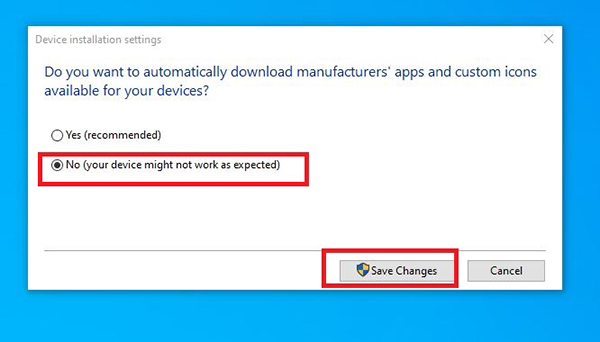
Windows 10 Account and password settings
Click on [Windows start icon]> select the [Account icon]> Select [Change account settings]
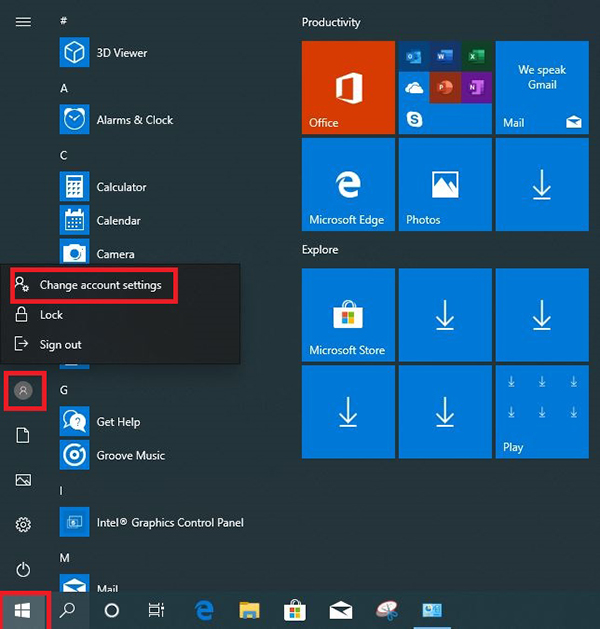
If this account has not setup a password, please click [Create a password]
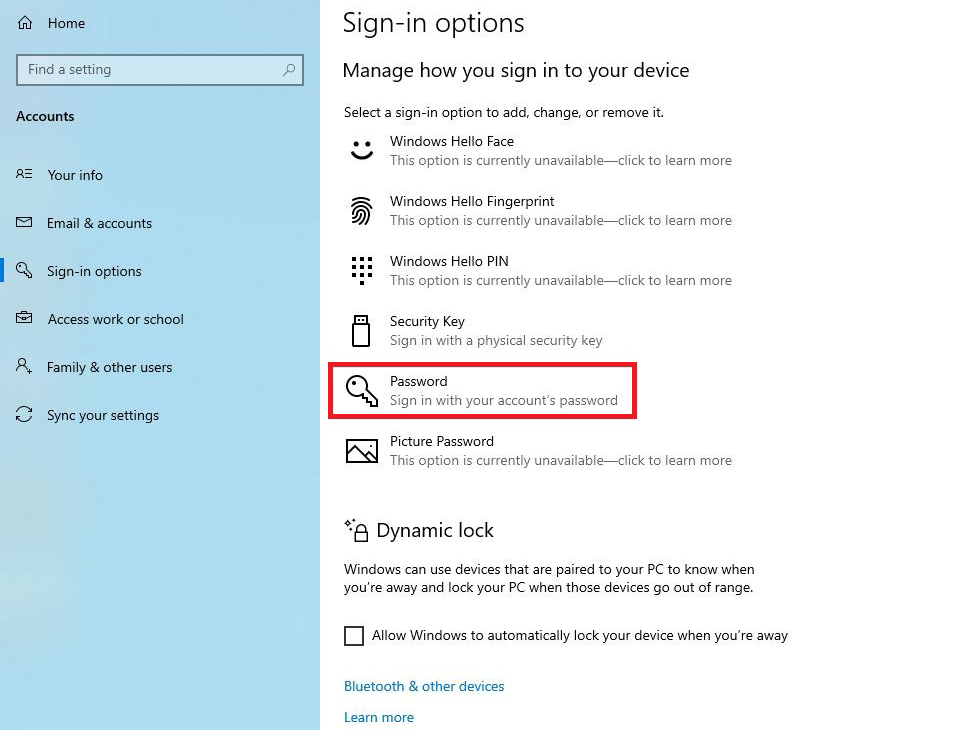
Click [Next ] after setup a password for this account
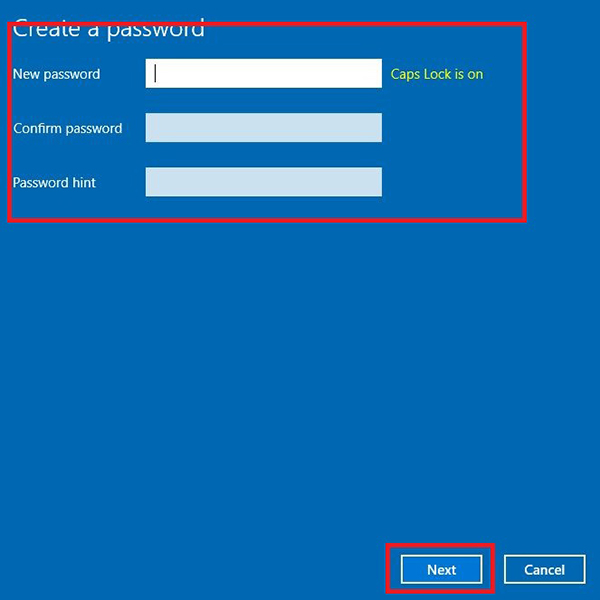
Click [Finish] to complete the settings

After setting up a Password, you can Create a PIN for fast login, change password and create Picture Password as you wish
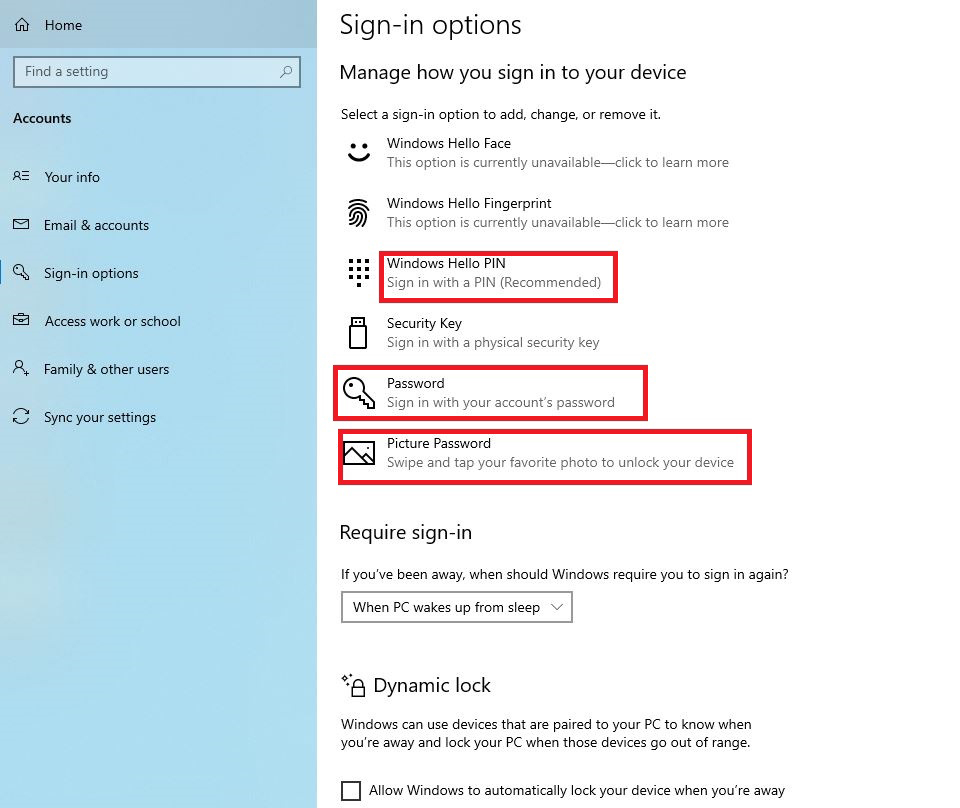
Set up a PIN
You can create number pin password, if you want to include letters and symbols please mark [include letters and symbols] to do so. Click [OK] to complete this session.
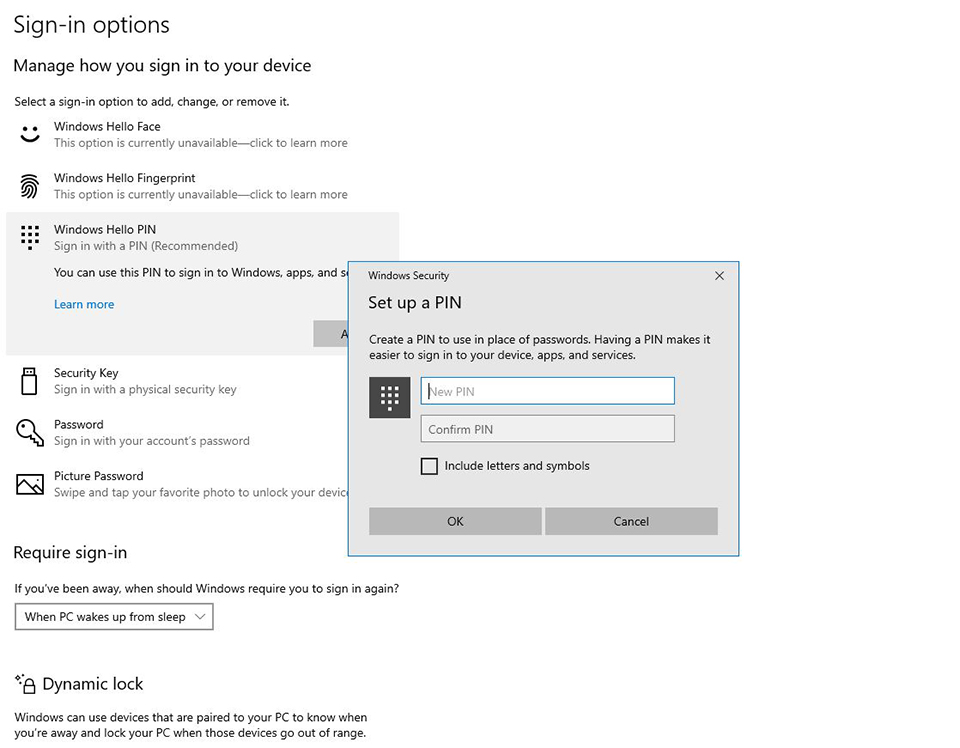
Create a picture password
A computer with either a touch screen or non-touch screen can use the image of your choice to draw a corresponding track to turn on or wake up the computer, instead of using traditional character password.

Wi-fi/Air mode/Mobile hotspot
Click on [Wi-Fi ] icon on Windows taskbar to set up Wi-Fi, Air mode and Mobile hotspot functions.
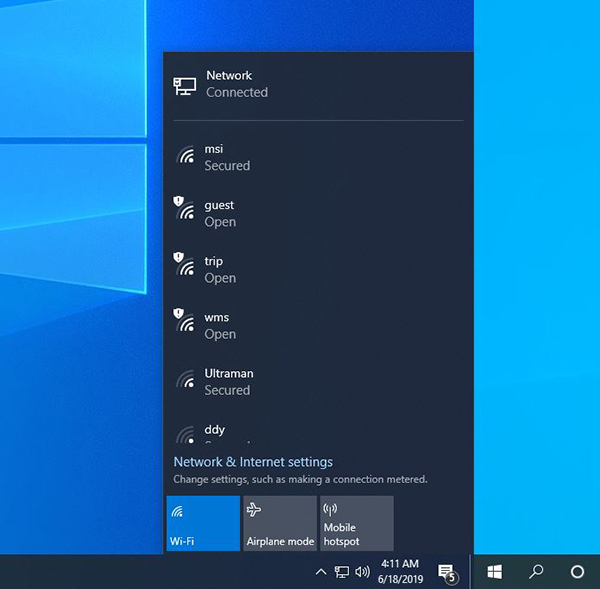
Change the size of text, Apps and Windows layout
Right click in the blank of the desktop, Click [Display settings]
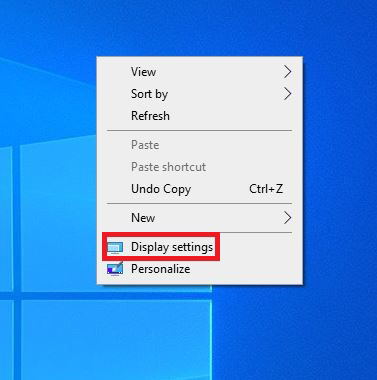
If you feel like to change the size of text and pictures, you can adjust by setting up [Change the size of text, apps and other items], for example, type in 150% to enlarge, type in 90% to shrink, and 100% is the default standard.
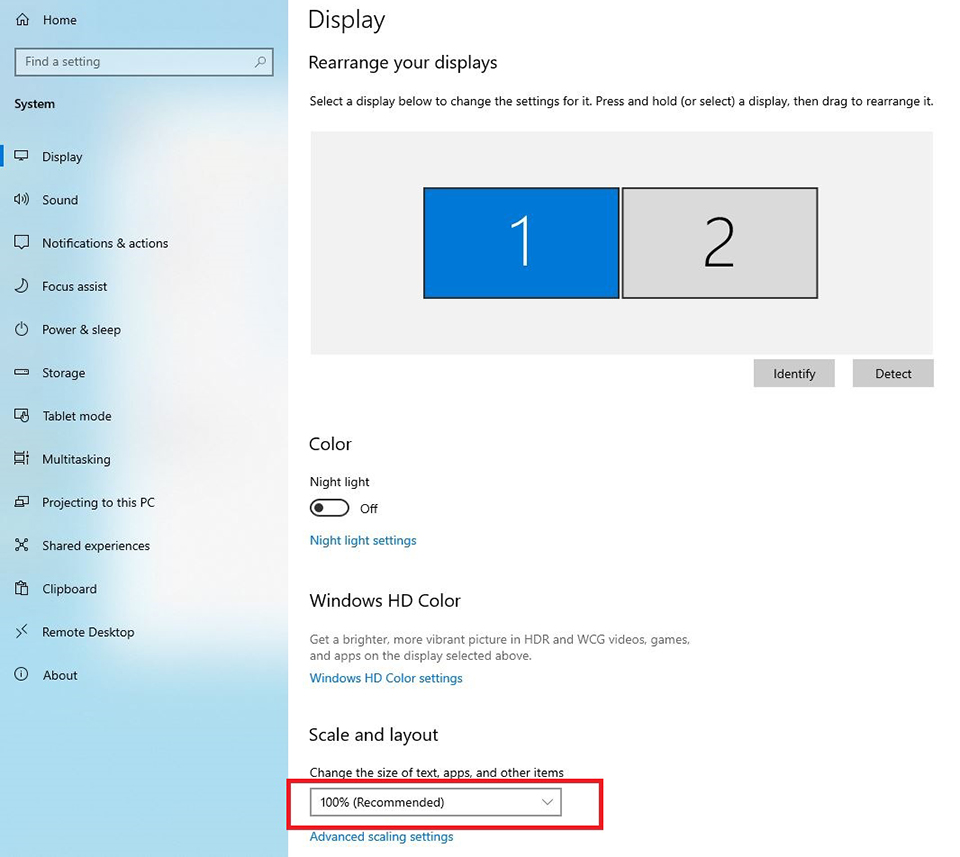
Add preferred languages
Left click on [Windows start] icon, Select [settings] icon
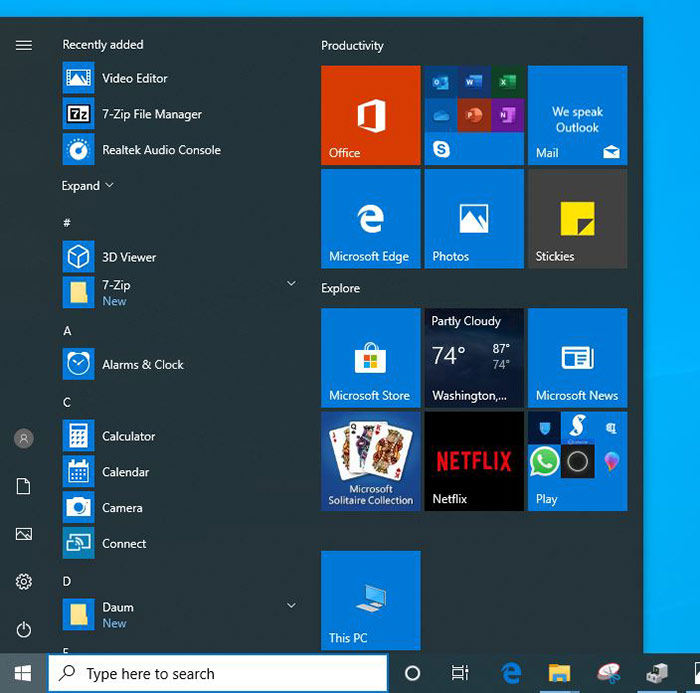
Click [Time & language]
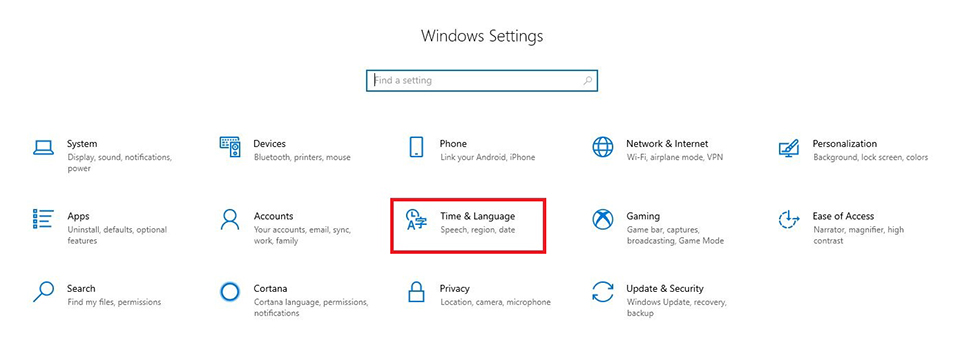
Select [Language], choose the language you preferred, Choose Windows display language.
To set the language as the first keyboard layout, simply drag the language option to the top
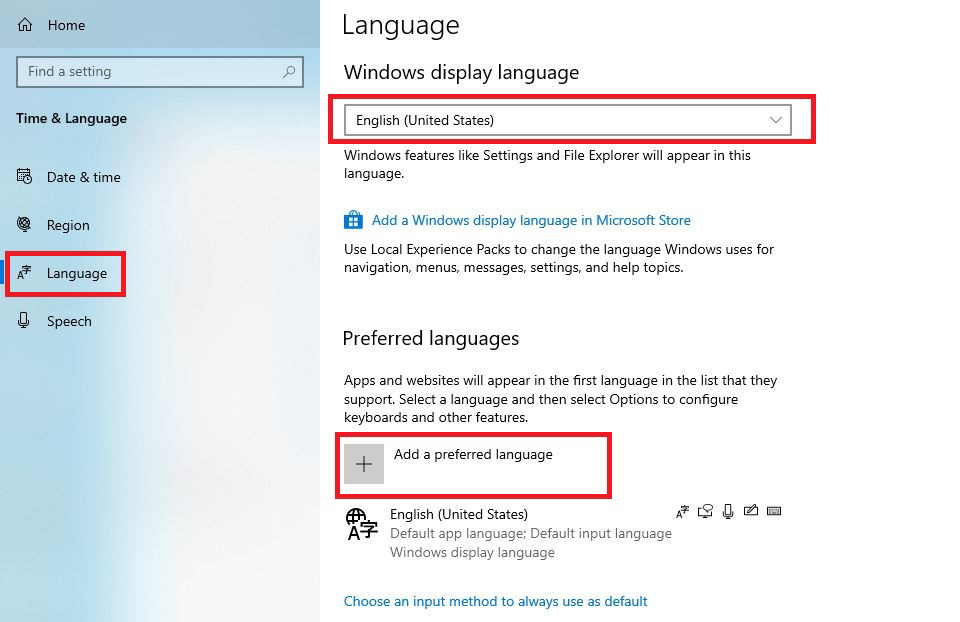
Notifications settings
You can quickly apply some features with Notifications by clicking the [notification] icon in the lower right corner of your Windows Taskbar.
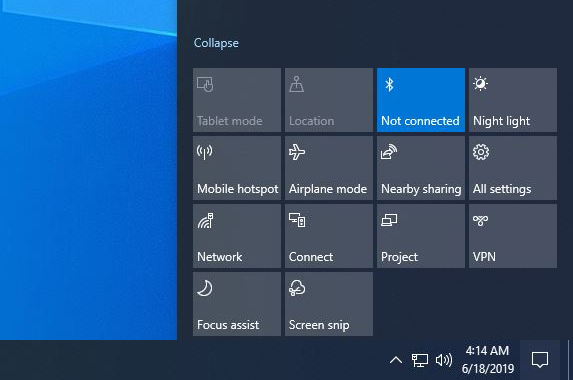
If you want to set up the display options, please click icon of [Windows], Click icon of [settings]
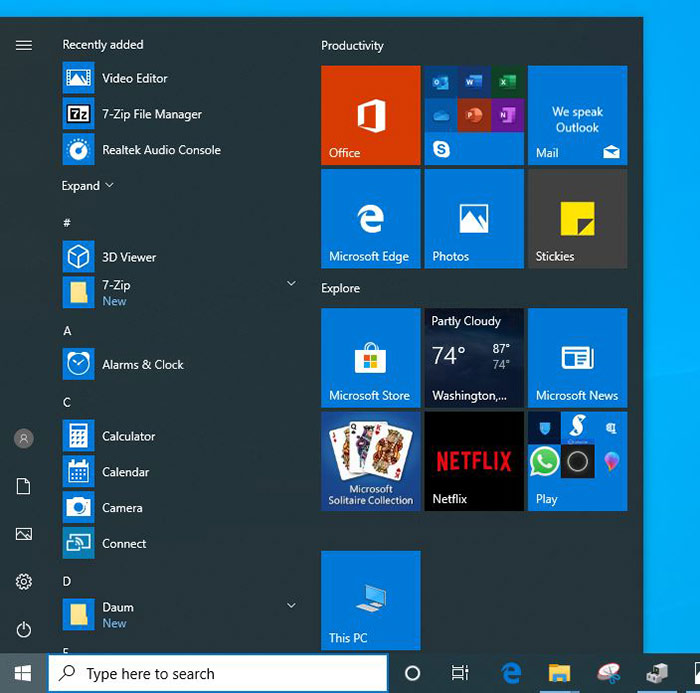
Select [System]
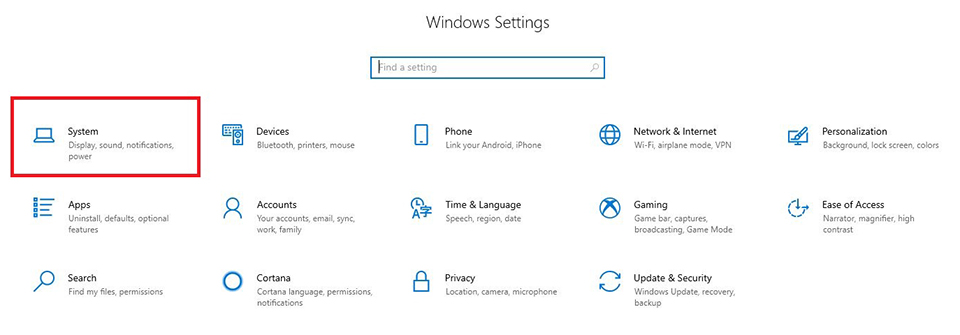
Select [Notifications & actions], Click [Edit your quick actions] to add, remove or rearrange the order
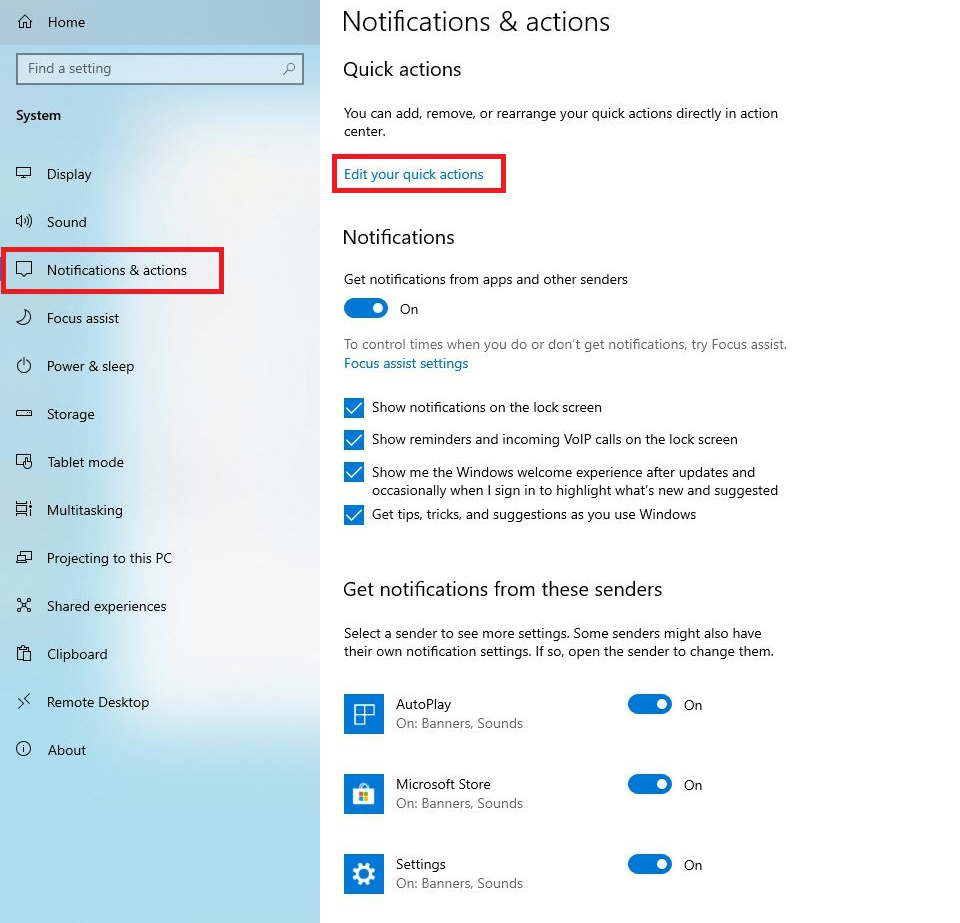
Click [On] or [Off] to set the quick control items
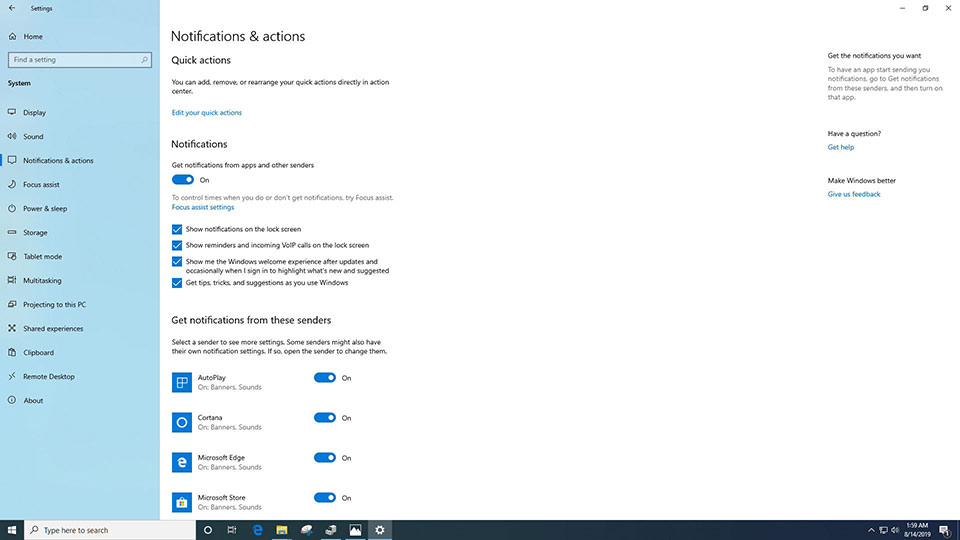
Quick search files, features and apps
Click on [Windows start] icon and type in keywords to quick search files, features or apps.
Example: Click [Windows], input [Control panel], Select [Control panel]
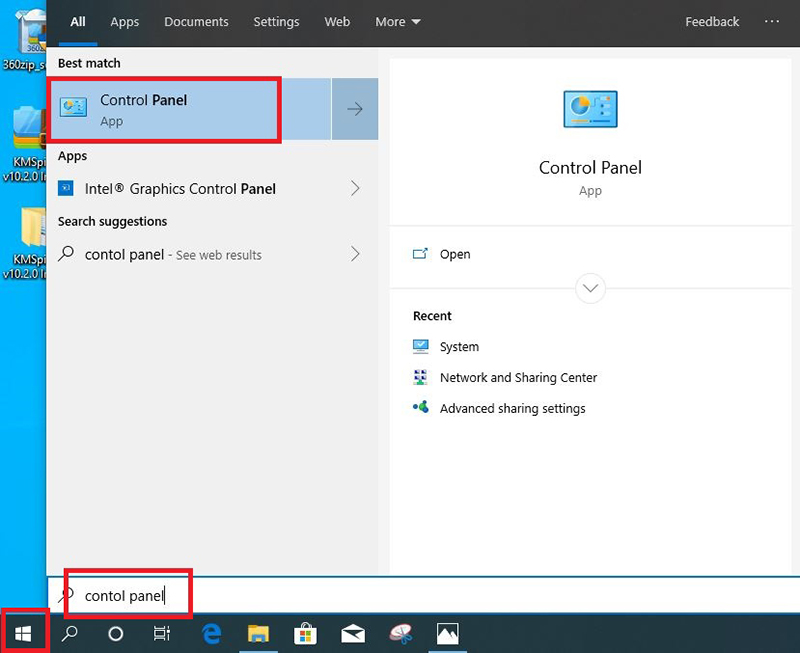
It will bring you to [Control panel]