[Motherboard] How can I confirm if my motherboard supports Windows 11? Does my motherboard support TPM 2.0?
Microsoft has announced the release of the new Windows 11 operating system. Please refer to this article to learn more about Windows 11 and check if your motherboard supports it.
- Hardware requirements for Windows 11
- Use the PC Health Check to verify if your current computer configuration supports Windows 11
- How to confirm if my motherboard supports TPM 2.0 and how to enable it?
Hardware requirements for Windows 11
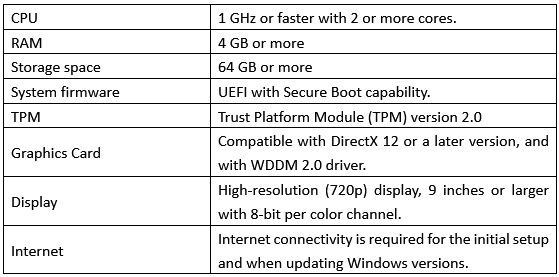
Note: The above requirements may change with Windows updates; for details, please refer to Microsoft Support - Windows 11 System Requirements
Due to the various hardware specifications for Windows 11, you can follow the steps below to use the PC Health Check to determine if your current computer configuration supports Windows 11.
Use the PC Health Check to verify if your current computer configuration supports Windows 11
1. Go to Microsoft Windows 11 and download the PC Health Check.
2. Decompress the file, then run “WindowsPCHealthCheckSetup”.
3. Accept the terms and click “Install”.
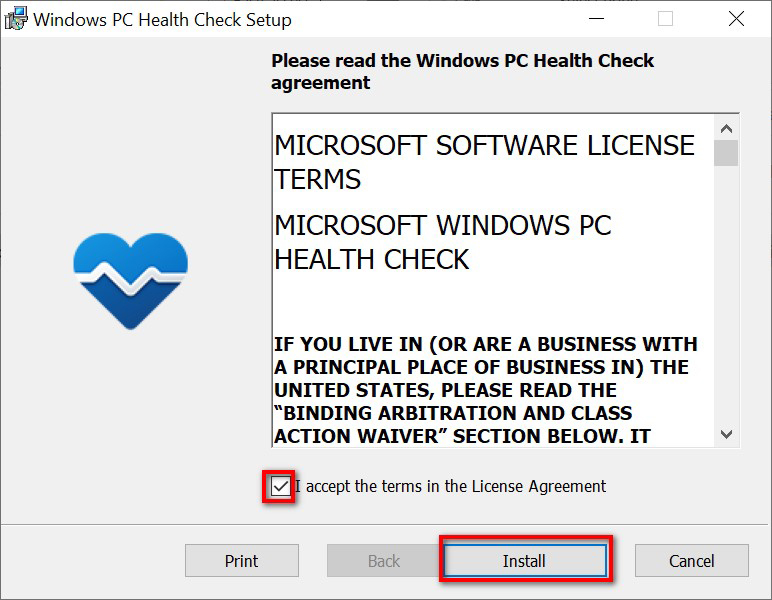
4. When the installation program has been completed, click “Finish” to open the Windows PC Health Check.
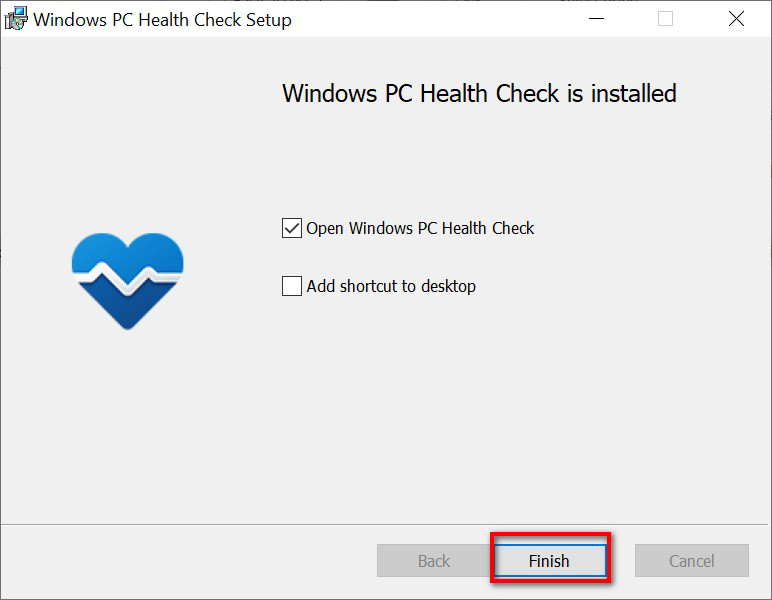
5. Click “Check now” to check the compatibility.
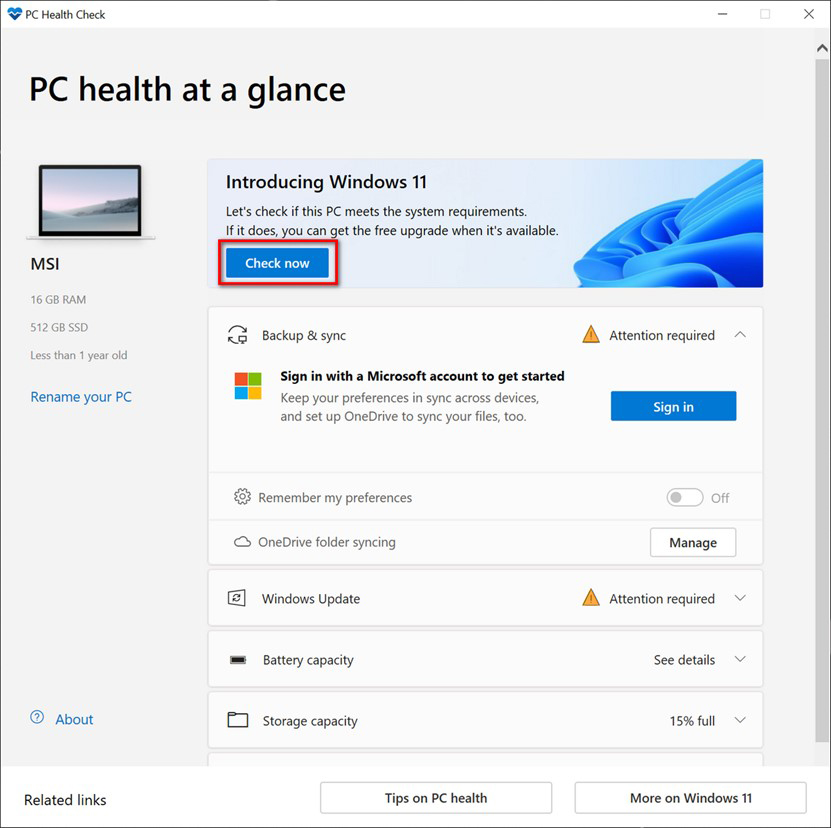
6. If the result shows “This PC meets Windows 11 requirements”, it means that this system supports Windows 11.
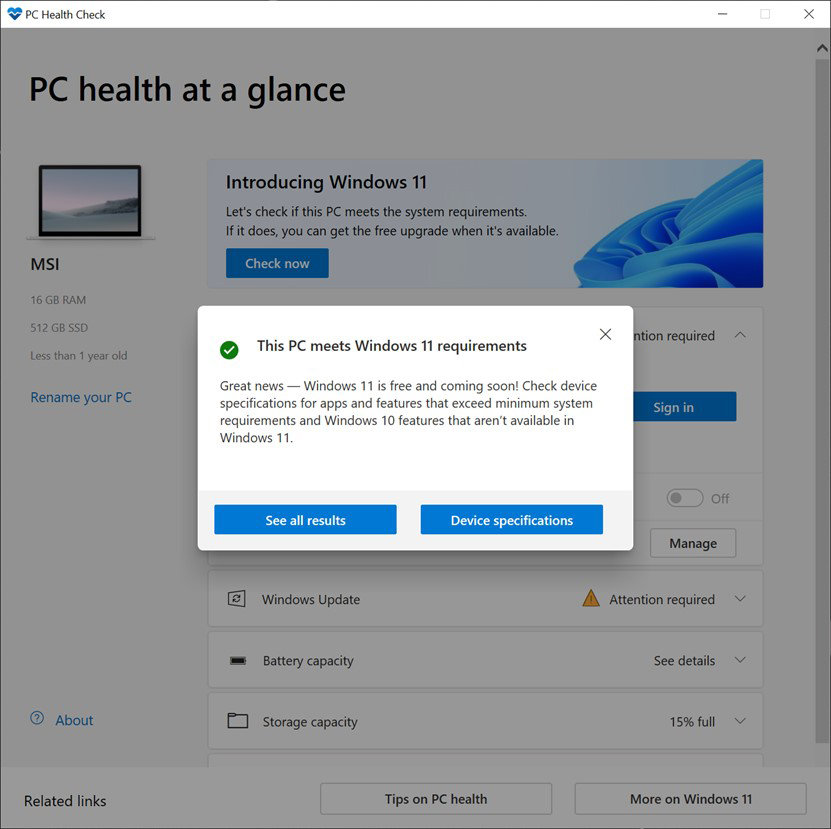
How to confirm if my motherboard supports TPM 2.0 and how to enable it?
You can refer to "MSI Motherboard Windows 11 Compatible." If your motherboard's chipset model is listed in the compatibility list or if you are using a motherboard with an updated chipset, it means your motherboard supports TPM 2.0.
To enable TPM 2.0, follow the instructions in "How to Enable TPM on MSI Motherboards Featuring TPM 2.0.”
If you have further questions regarding the above information, please contact MSI customer service center for further assistance.
Reference Information and Related Articles
Microsoft Support - Windows 11 System Requirements




