[Notebook] How to Handle Speaker Noise Issues
If the speakers of your MSI notebook are producing noise or distortion, please follow the troubleshooting steps below.
- Reset Nahimic to Default Settings
- Reinstall Drivers and Nahimic Software
- Disable Audio Enhancements
- Update BIOS
- Run Windows Update
Reset Nahimic to Default Settings
Note: If your computer does not support or have Nahimic software installed, please skip the related steps.
1. Click the "Nahimic" icon on the taskbar to open the software.
2. In the open window, click the reset icon to restore Nahimic settings to their default values.
If the issue still exists, please proceed with the next steps.
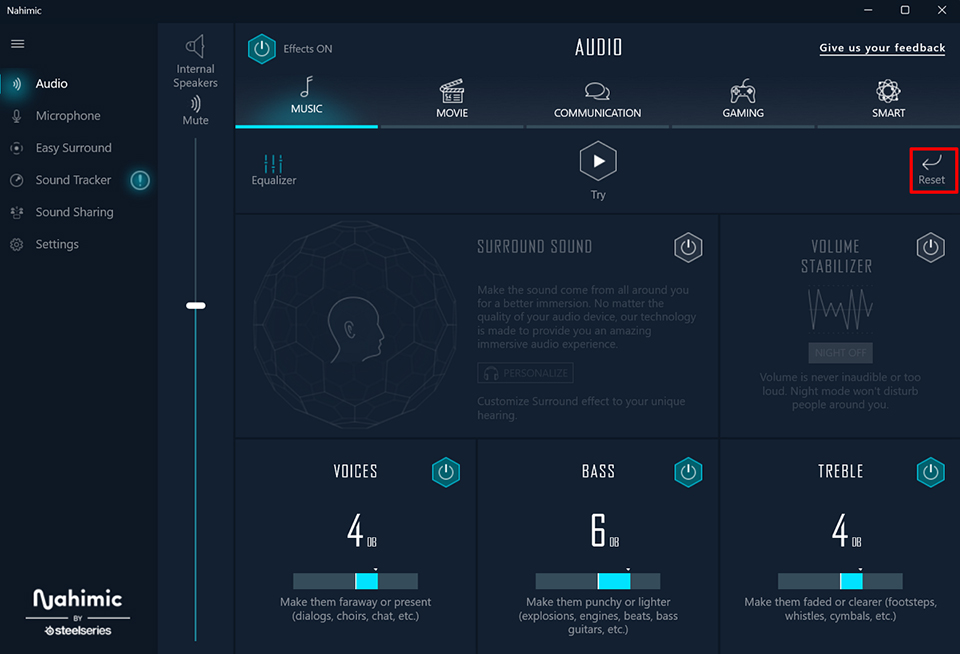
Reinstall Drivers and Nahimic Software
Uninstall Nahimic Software
1. Click the Windows icon at the bottom left corner → Select "Installed apps."
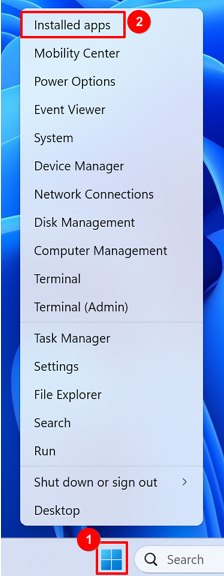
2. Find the "Nahimic" software in the program list and click "Uninstall" to remove it.
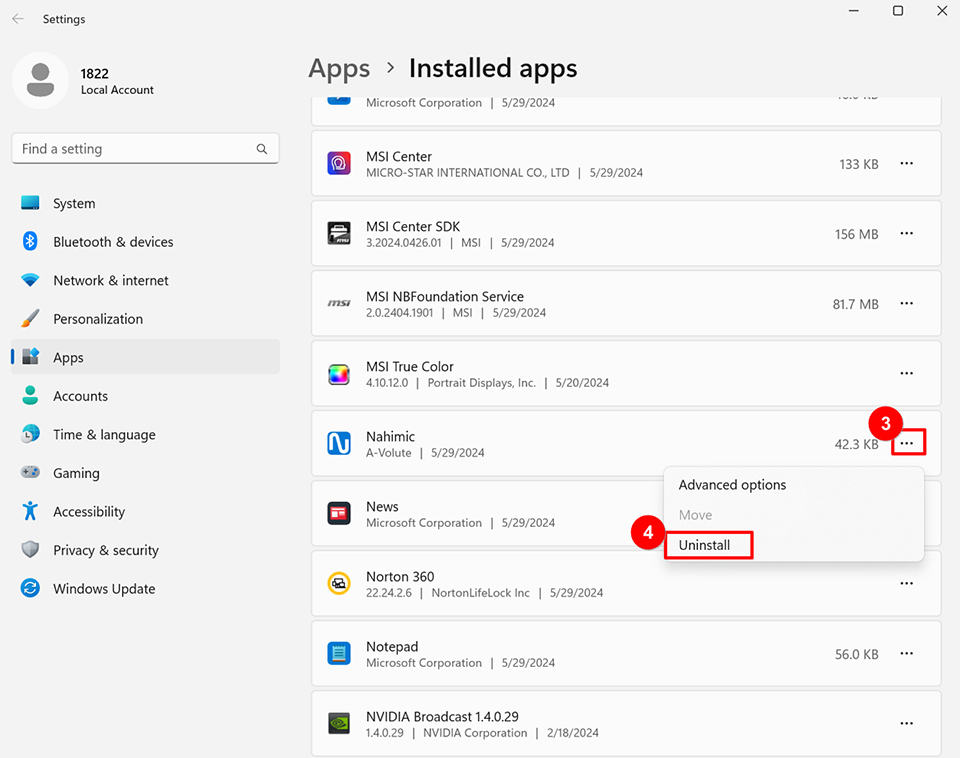
3. Download and run Nahimic-reg-clean.reg to delete system registry entries and completely remove Nahimic.
http://download.msi.com/uti_exe/FAQ_2582_al.zip
Install Drivers and Nahimic
1. Confirm your notebook model: Open MSI Center, click "Support," and select "System Info" to check the notebook model.
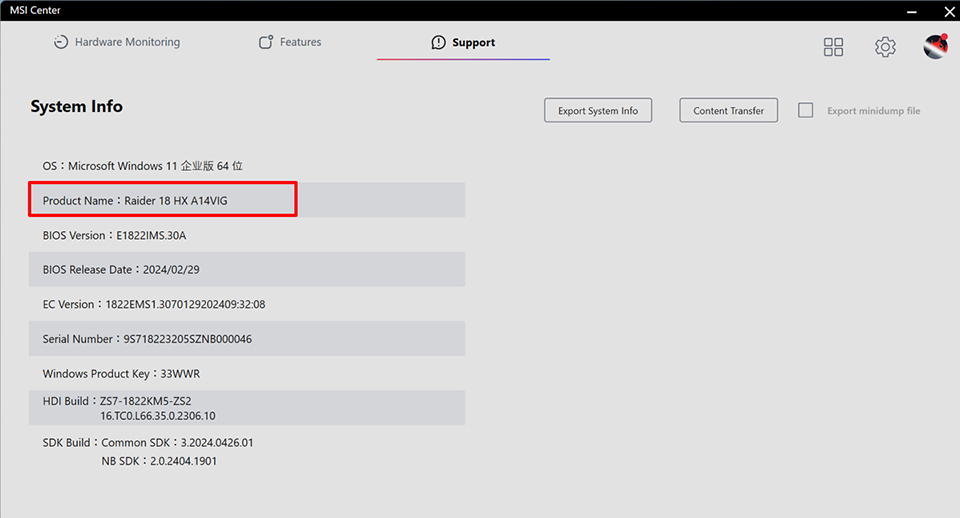
2. Go to the MSI official website, enter the model number in the search bar at the top right corner, and press Enter to search for the corresponding model.

3. Click "Download."
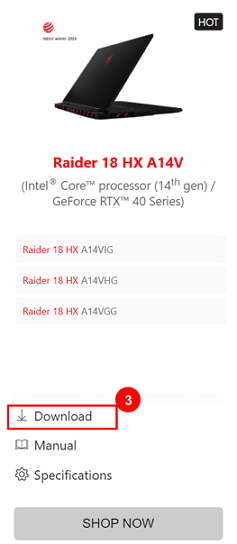
4. In the "Select Model" dropdown menu, choose the corresponding model and system version.
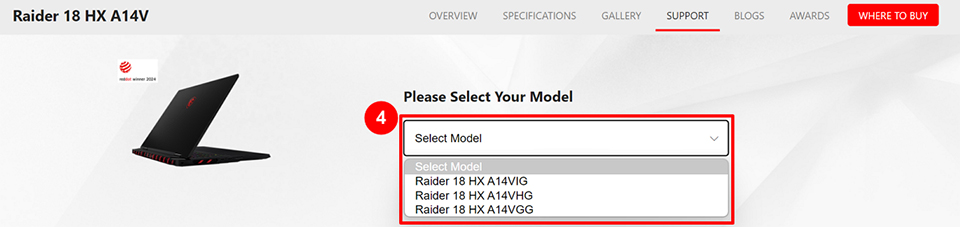
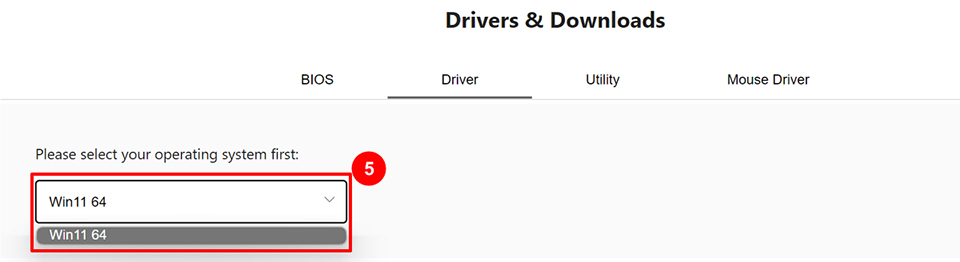
5. Find the audio driver and click "Download."
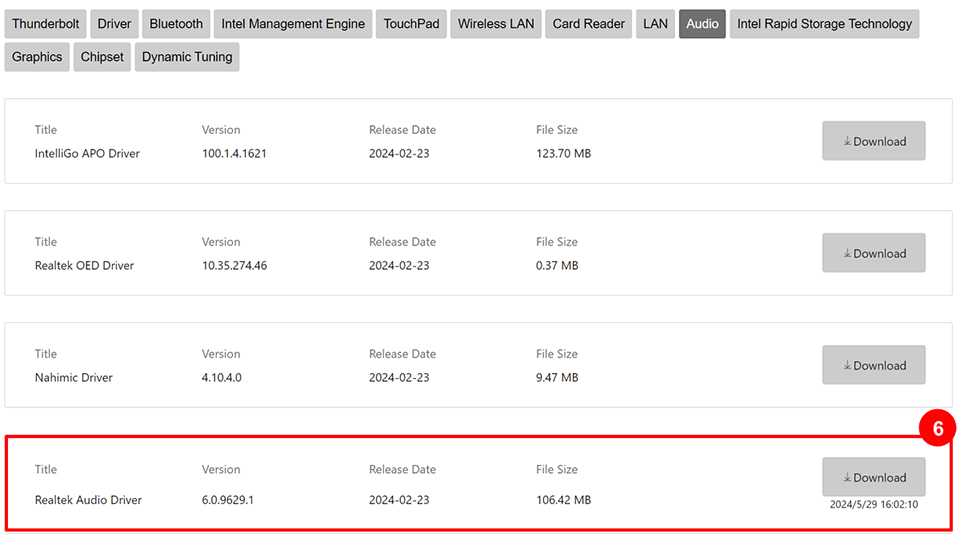
6. Install the latest Realtek audio driver and Nahimic driver to support the latest Nahimic 3 APP.
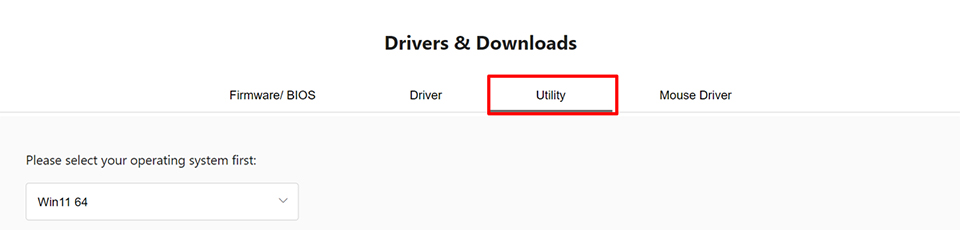
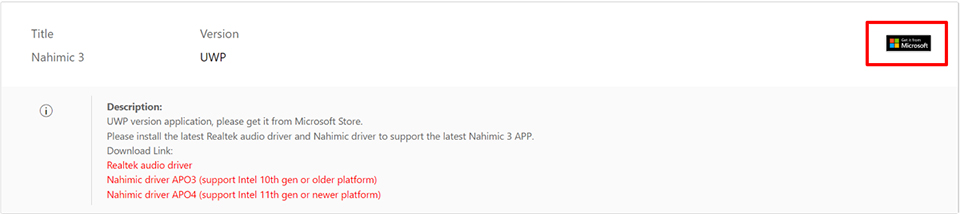
7. In the extracted driver folder, find and double-click the "setup.exe" file, then click "Next", wait until the installation is complete (the installer will automatically detect and uninstall the old driver if needed, then reboot and proceed with the new installation).
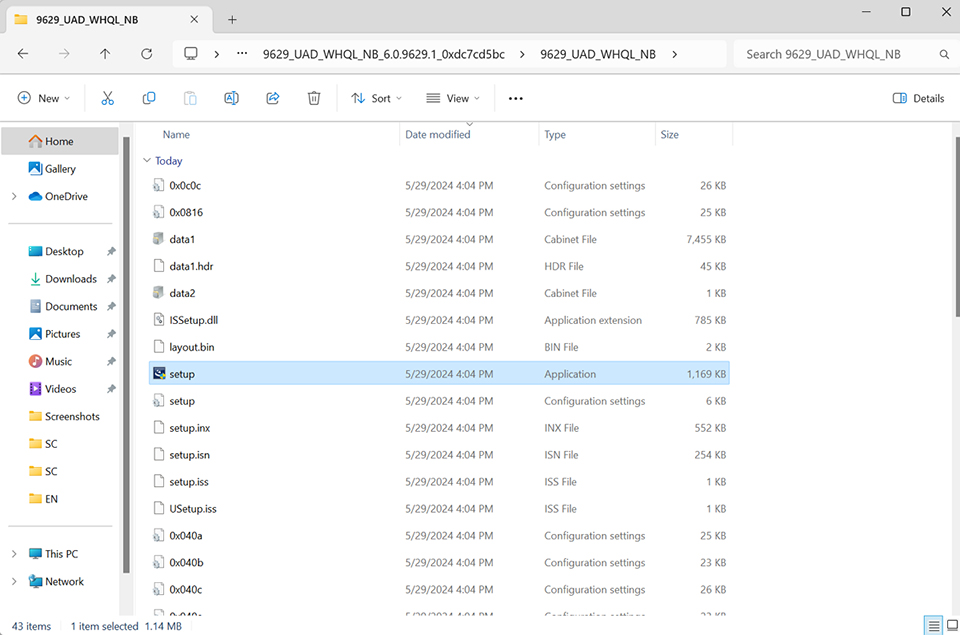
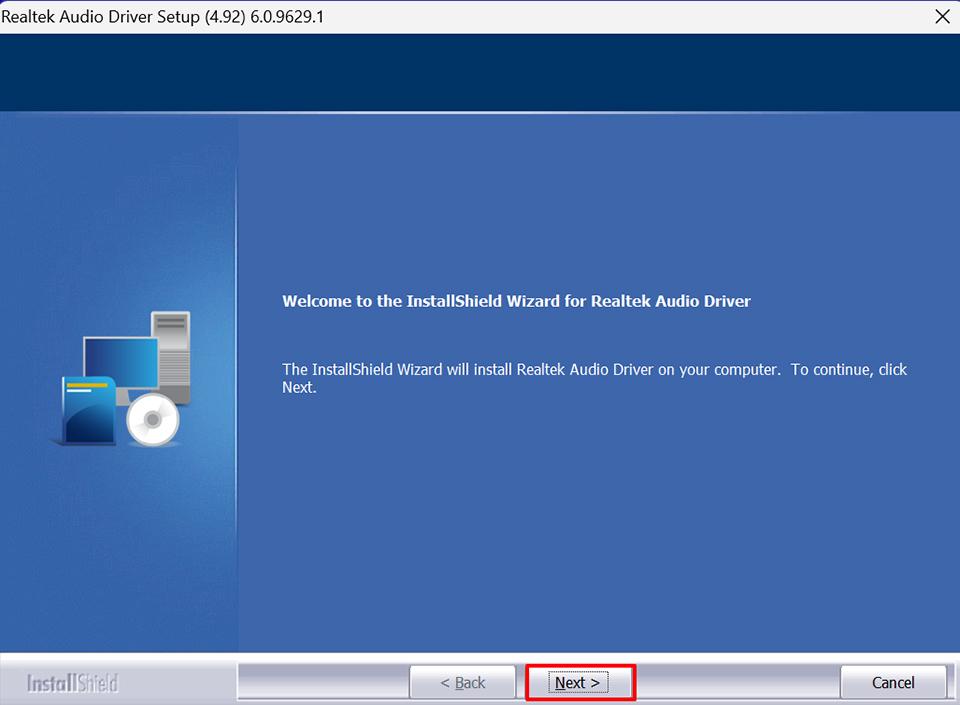
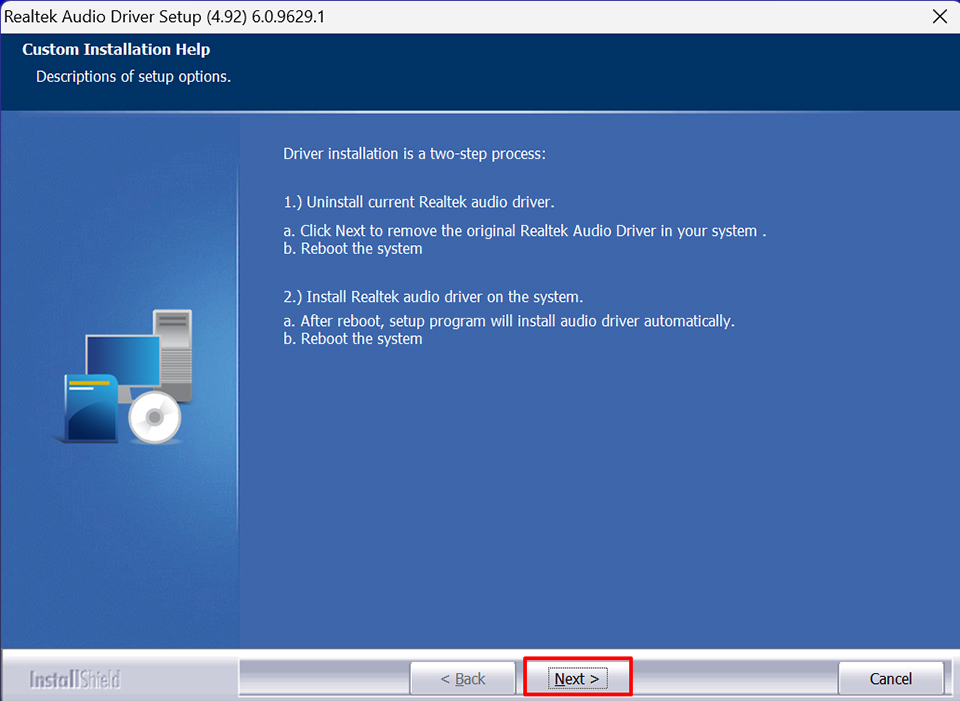
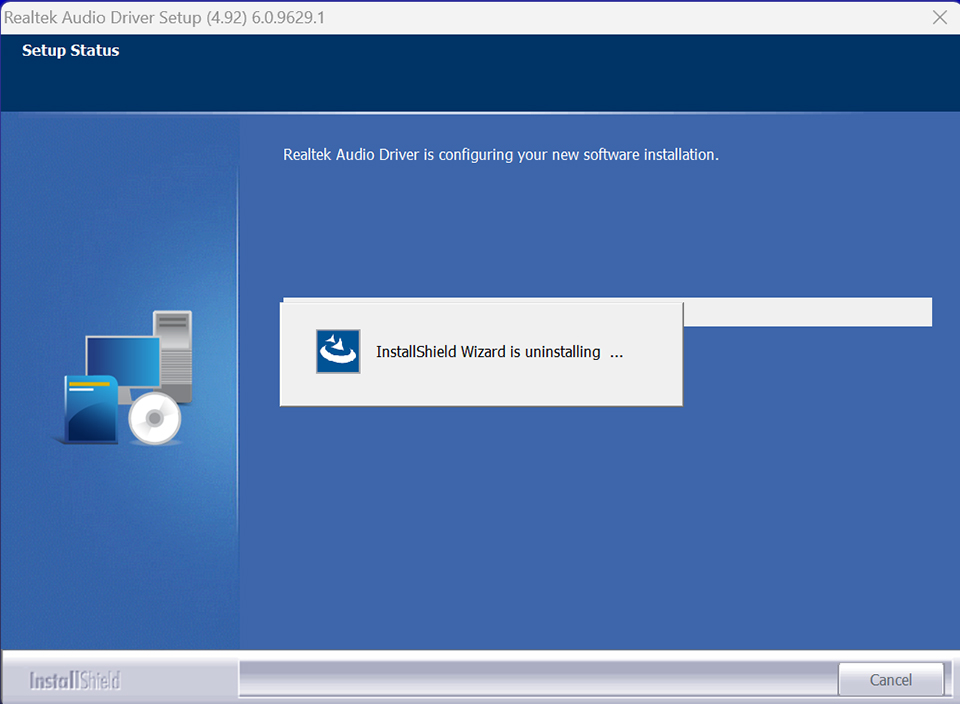
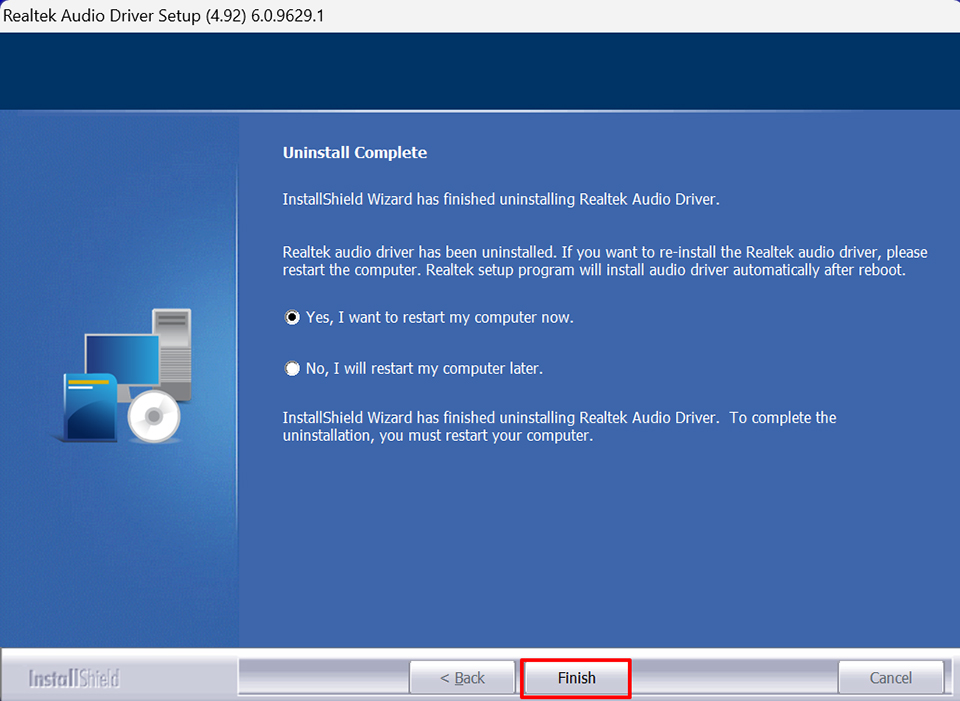
8. Install Nahimic software: Double-click the Nahimic Installer Setup.exe and follow the prompts to complete the installation.
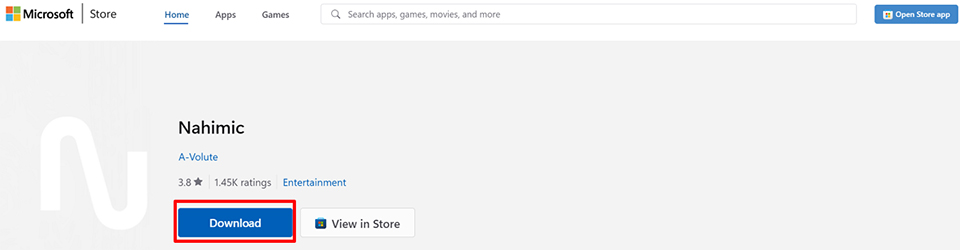
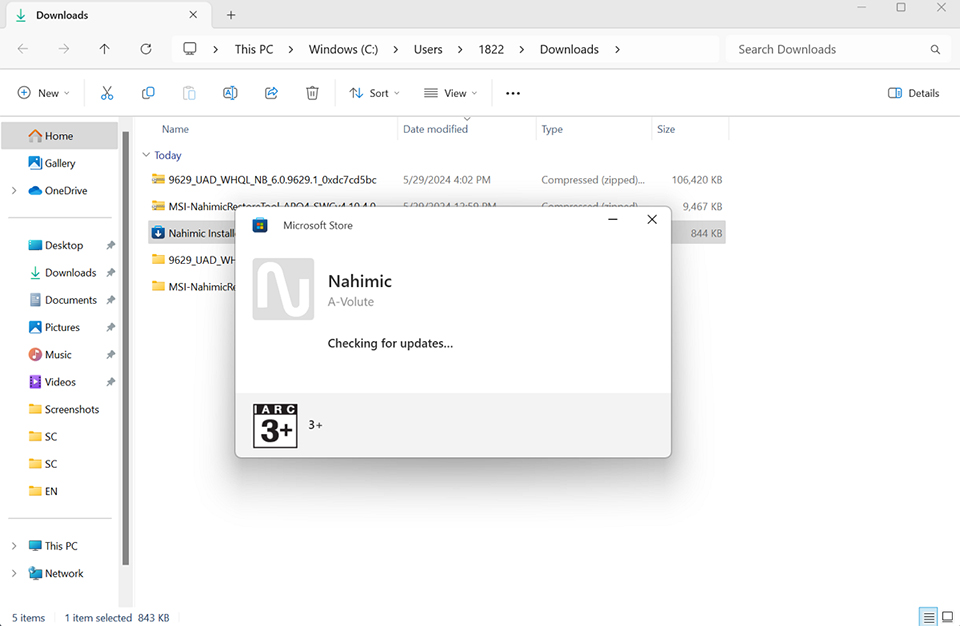
Disable Audio Enhancements
In the Windows operating system, audio enhancement features are a series of software algorithms and settings designed to improve sound playback quality and effects. However, in some cases, these features may cause compatibility issues with certain applications or audio devices, leading to distortion, intermittent sound, or other problems. Disabling this feature may help resolve these issues.
1. Right-click the sound icon in the bottom right corner and open "Sound settings."
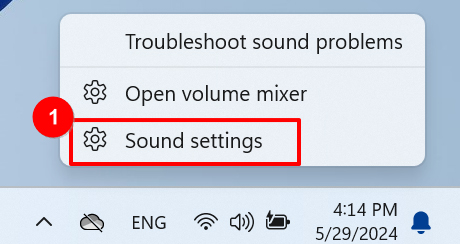
2. Under the "Advanced" options, open "More sound settings."
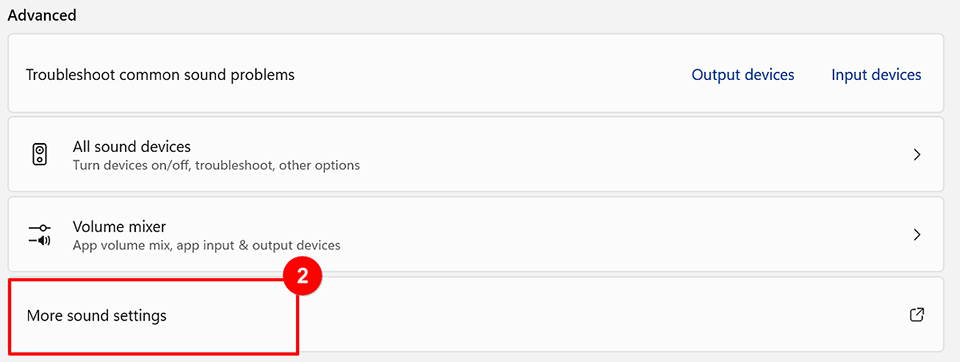
3. Right-click "Speakers," and select "Properties" from the context menu.
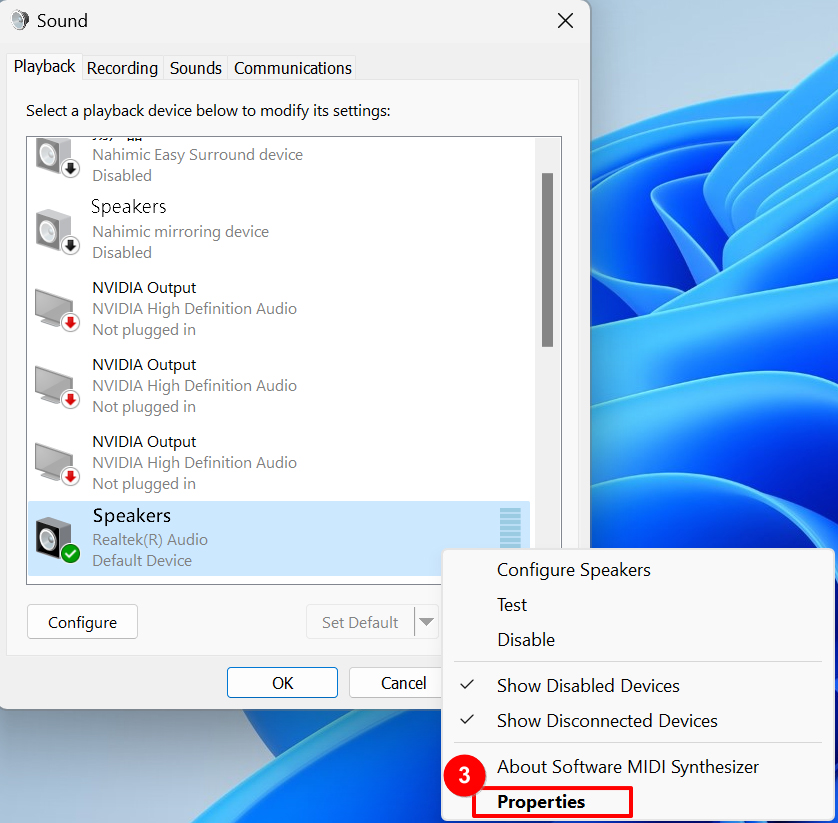
4. Go to the "Advanced" settings and disable "Enable audio enhancements."
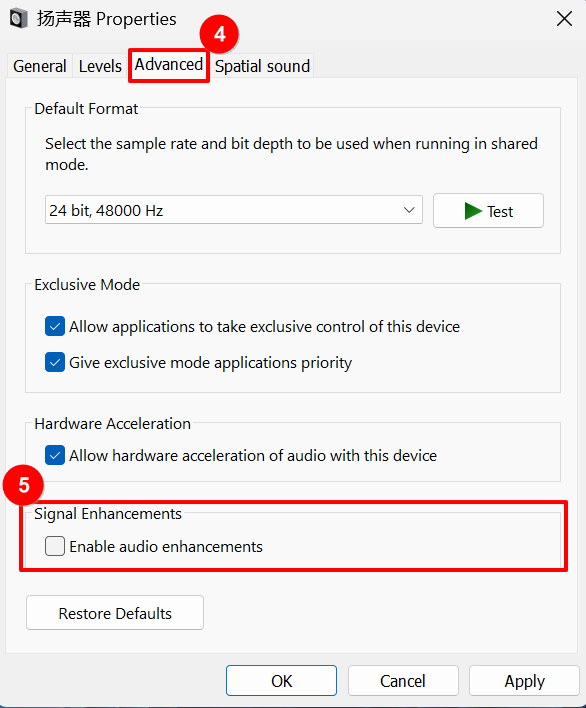
Update BIOS
If the above methods do not resolve your issue, please refer to [Notebook] How to update BIOS? and update the BIOS to the latest version to check if the issue is resolved.
Run Windows Update
1. Enter "Windows Update settings" in the system search field and click "Open".
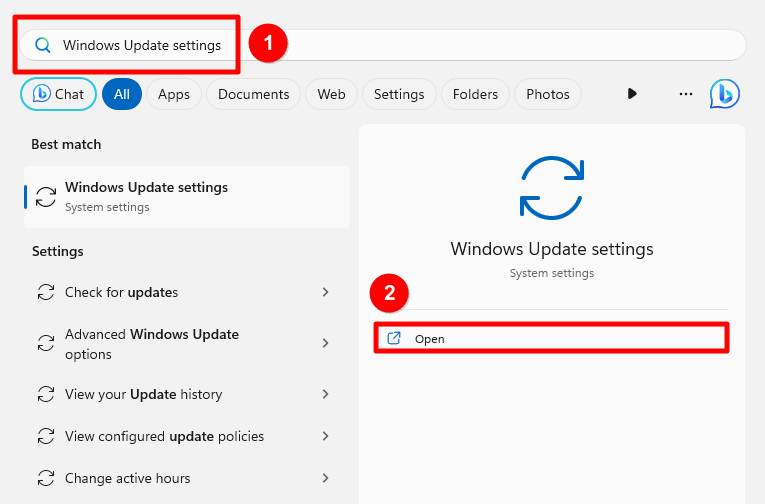
2. The system will automatically check for available updates and download them. Once downloaded, click "Install all."
Note: Some updates may require a reboot after installation. Do not turn off the computer during the reboot process to avoid update failures.
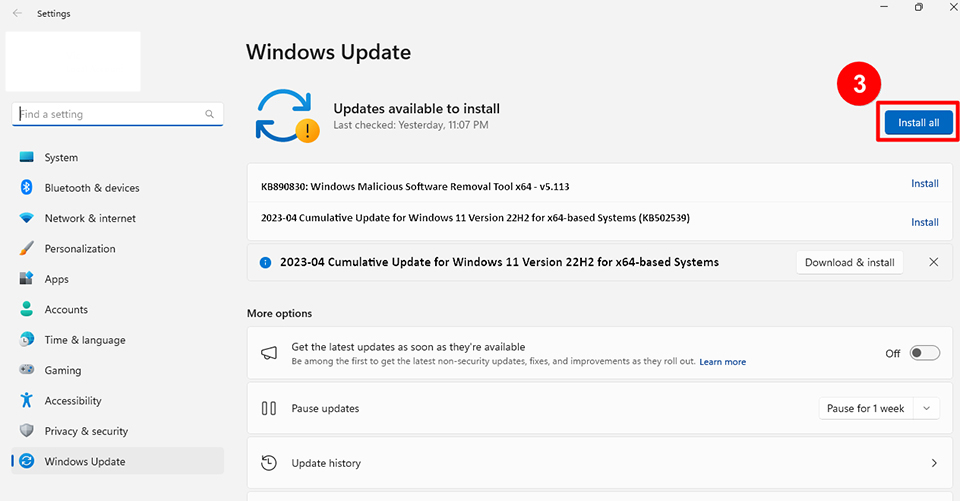
3. After updating, you can click “Update history” to view detailed information on recent updates.
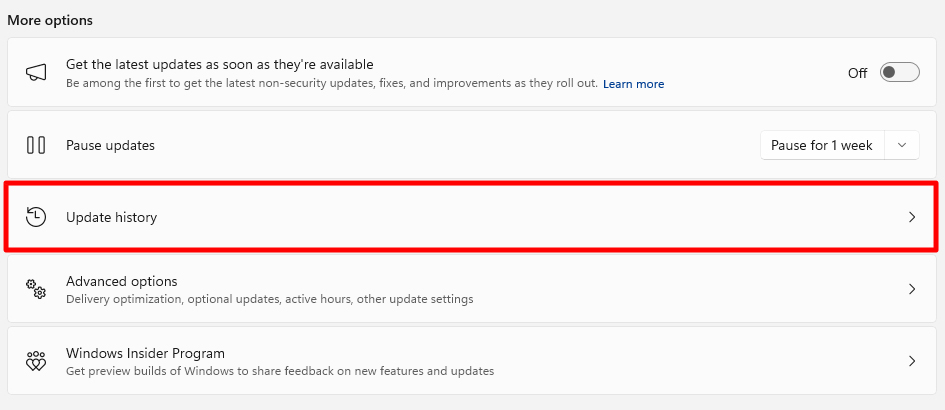
If you have followed the steps and the issue persists, please contact the MSI customer service center for further assistance.




