[Notebook] SteelSeries GG Keyboard Lighting Settings
Note: This guide is only applicable to models equipped with SteelSeries GG (formerly SteelSeries Engine) RGB keyboards. Please refer to [Notebook] How to Troubleshoot Abnormalities in Keyboard and RGB Lighting Devices to confirm your laptop's RGB lighting support and control engine.
If your computer has successfully installed the SSGG application, you will see the following icon in the system tray at the bottom.

Click this icon to open the SSGG application. The main interface and functions of each area are as follows:
Homepage Introduction
Gear
This section lists identified SteelSeries devices. Click "MSI PER KEY RGB KEYBOARD" below to access advanced settings, or click the dropdown menu at "Configuration" to quickly switch between default templates.
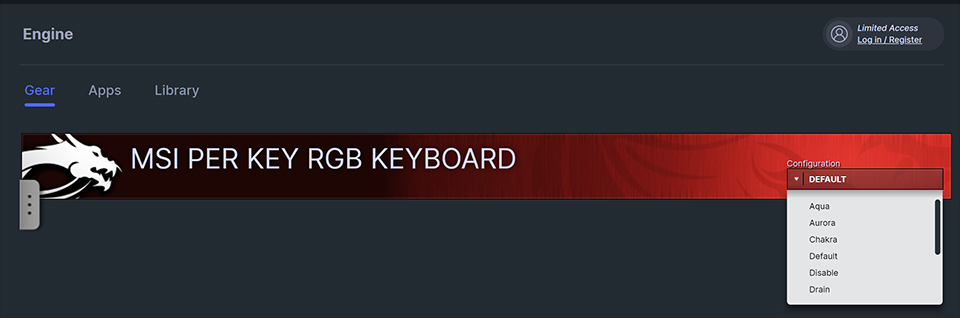
Apps: Applications supported by SSGG that can interact with SteelSeries devices.
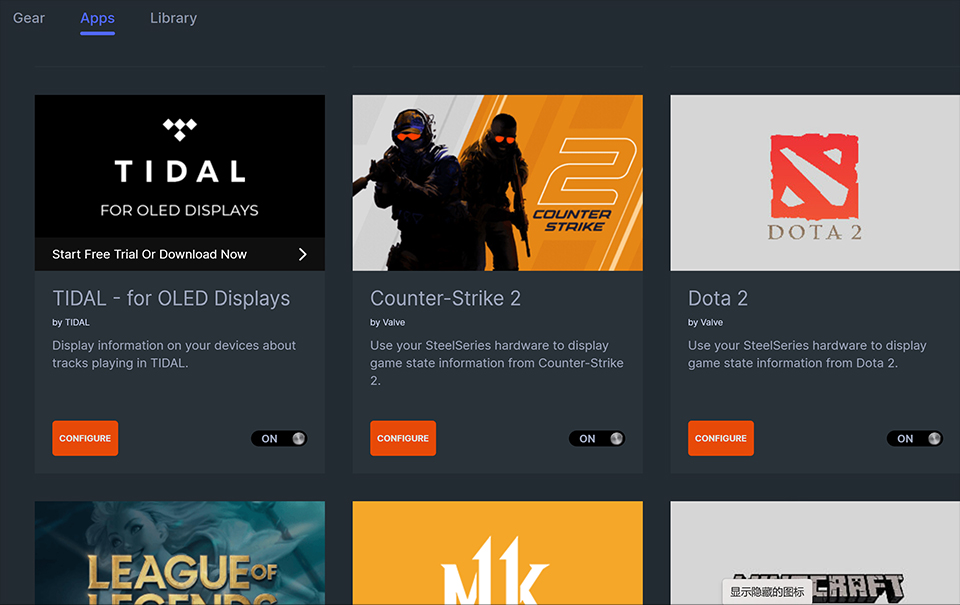
Library: This page lists configuration files corresponding to different applications.
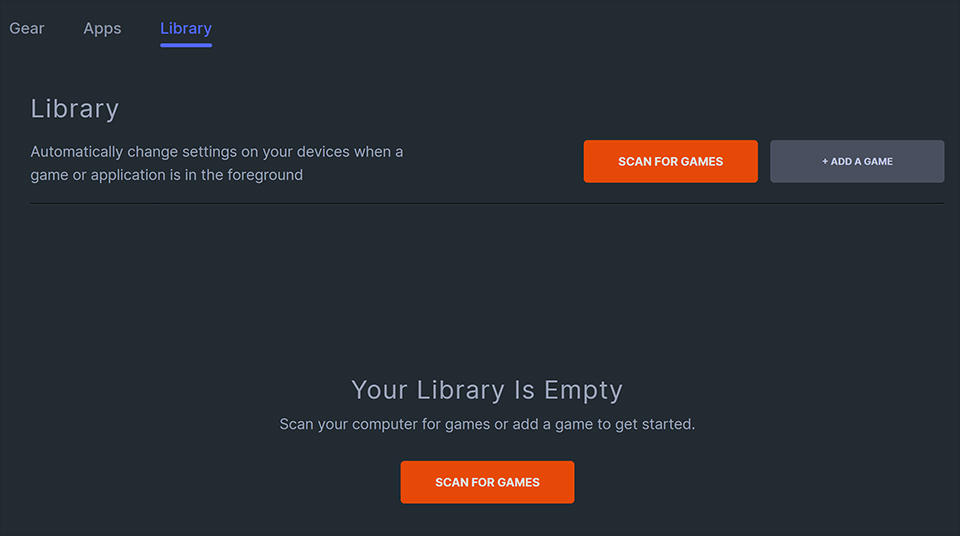
Upper right corner icon "Personal Account": Register and log in to your personal account to synchronize your personal settings to the cloud. Simply log in to download your personal settings.
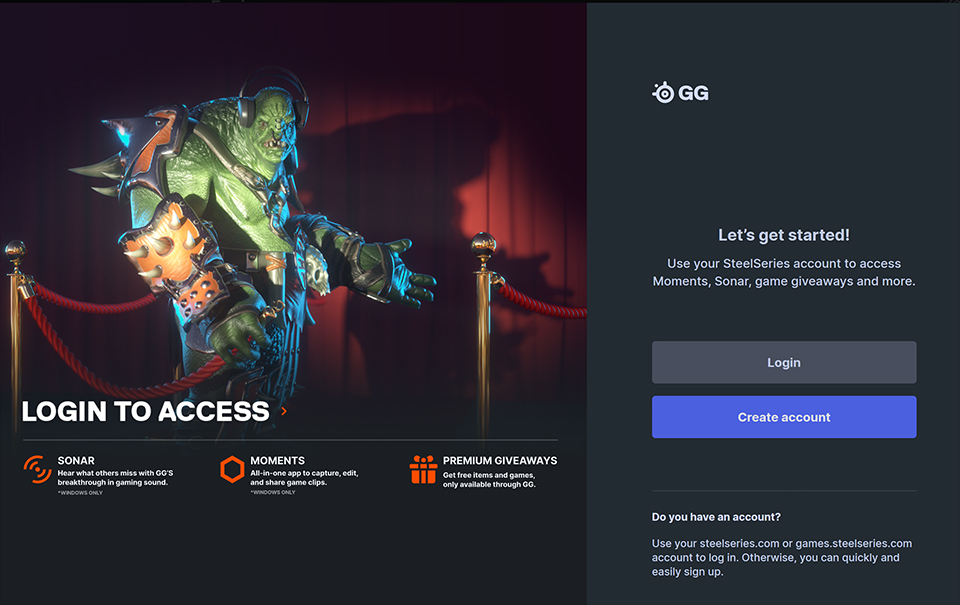
Keyboard Lighting Settings
Click "MSI PER KEY RGB KEYBOARD" to enter advanced settings.
Note: The image below is for reference only; the user interface may vary depending on the SSGG version.
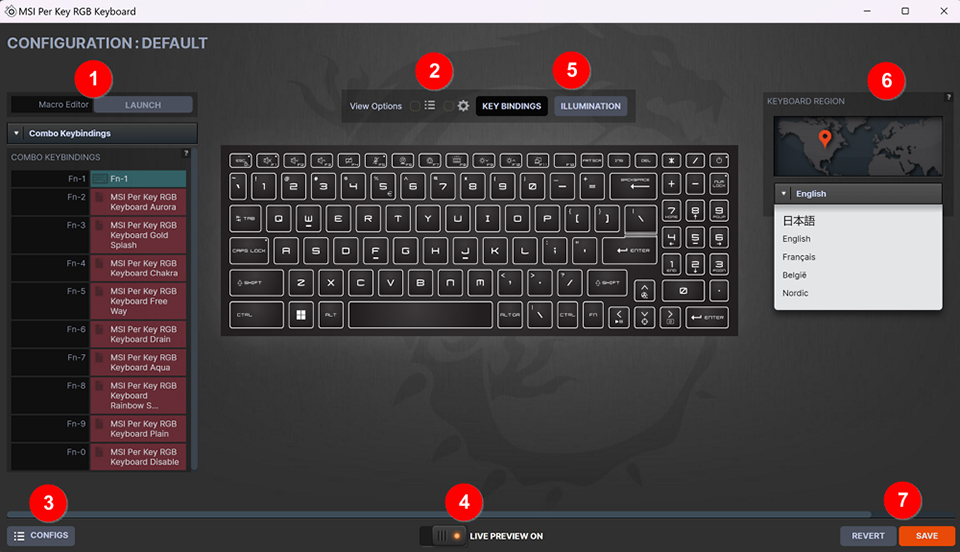
1. Macro Editor: For macro key settings, click "Launch" to open the macro editor and record macros. (For instructions on how to operate, please refer to the detailed instructions provided at the end of the article).
2. View Options: Toggle to show/hide the left "Macro Editor" section and the right "Keyboard Area" section.
Show Status:
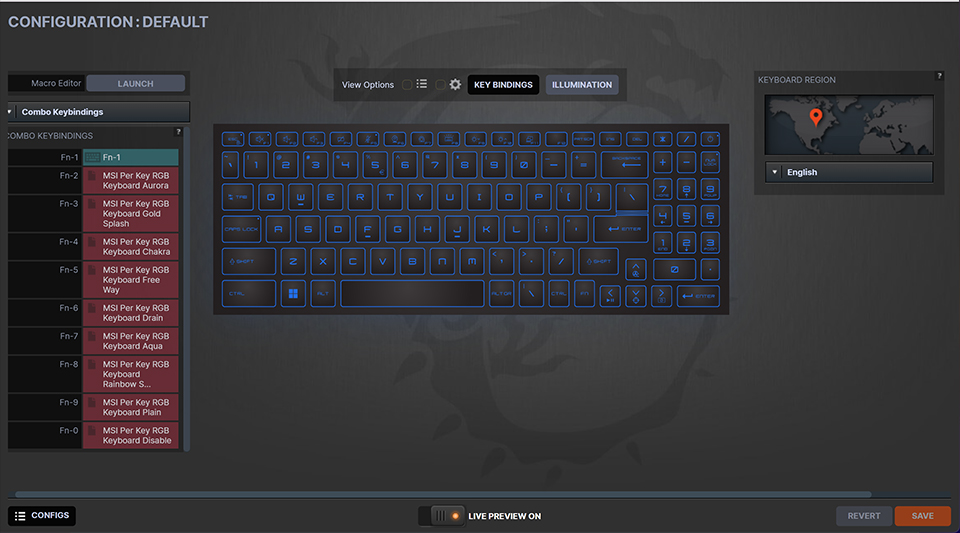
Hide Status:
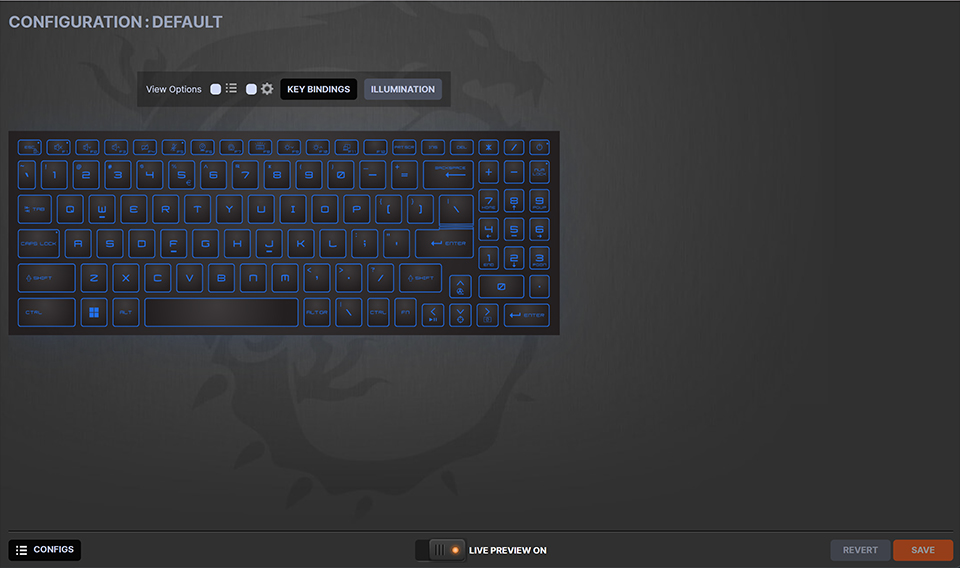
3. Configurations: Open the left profile list window and add or edit profiles. You can bind applications and keyboard lighting modes to start simultaneously.
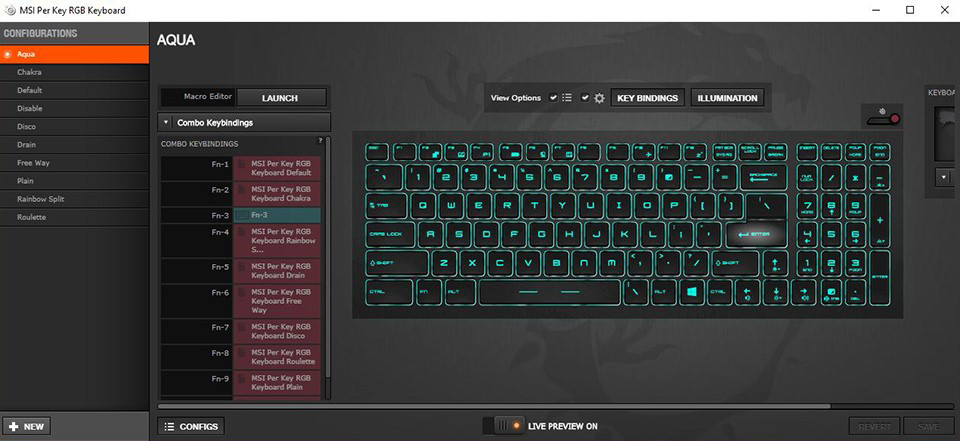
4. Live Preview Switch: Live preview allows users to edit backlight settings while the keyboard backlight reacts instantly to the configured lighting.
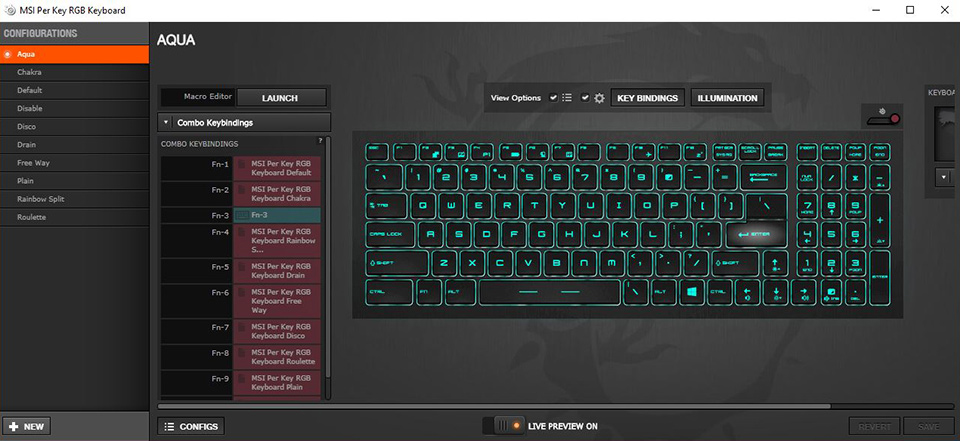
5. Illumination: Adjust backlight color and mode.
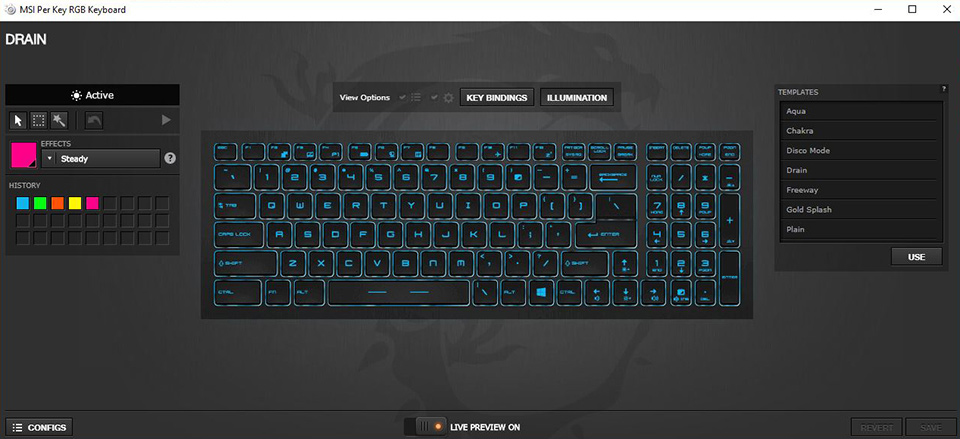
In the left color setting area, you can select individual keys for color setting, or select multiple keys or areas for color setting simultaneously.
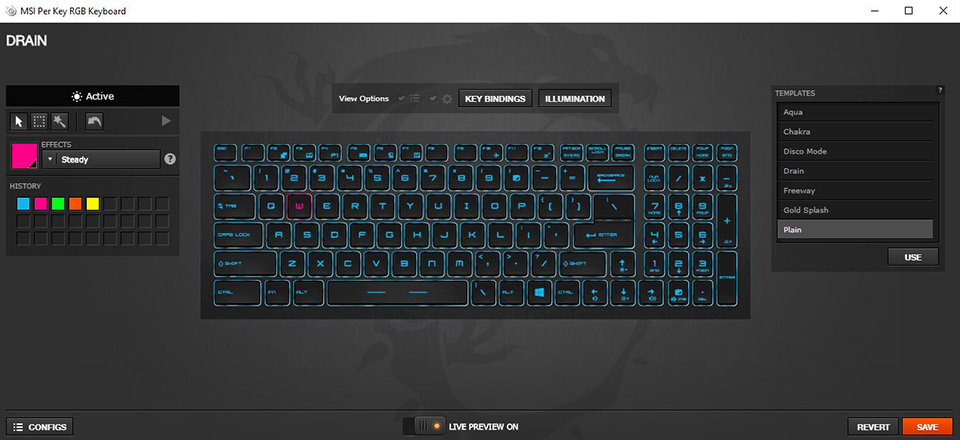
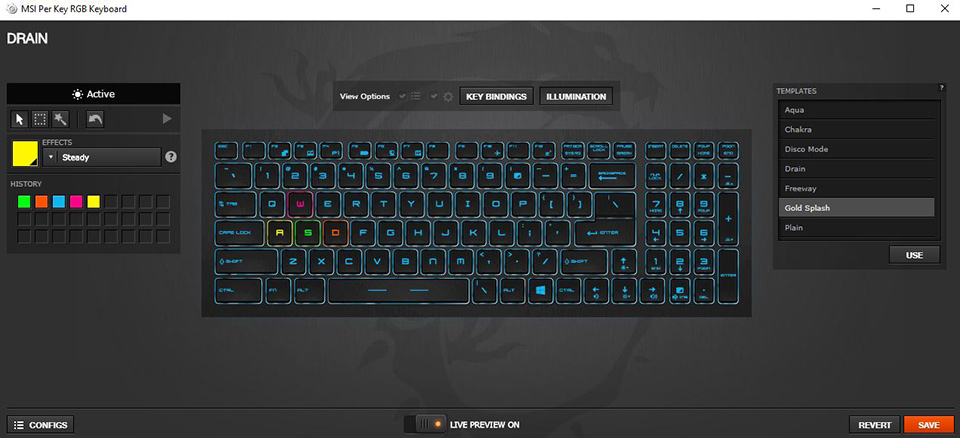
The right side shows default template settings:
Drain Mode: Keyboard backlight repeatedly and gradually transitions from both sides to the middle.
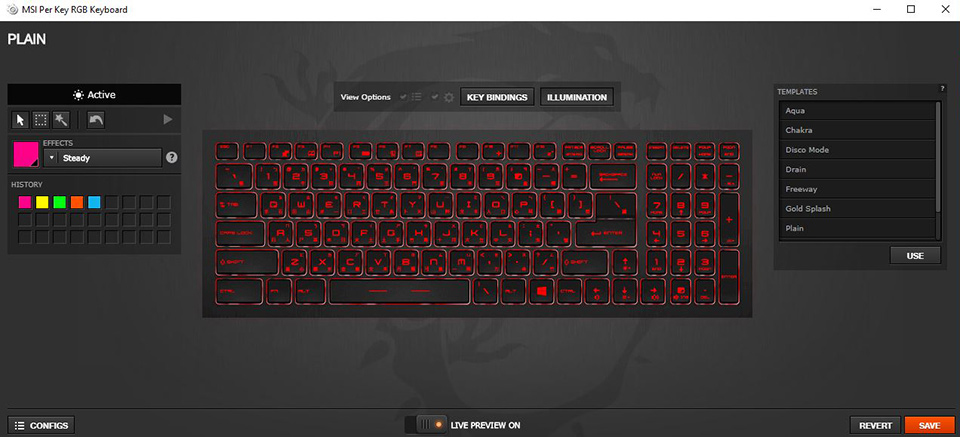
Freeway Mode: Keyboard backlight irregularly flashes with random colors.
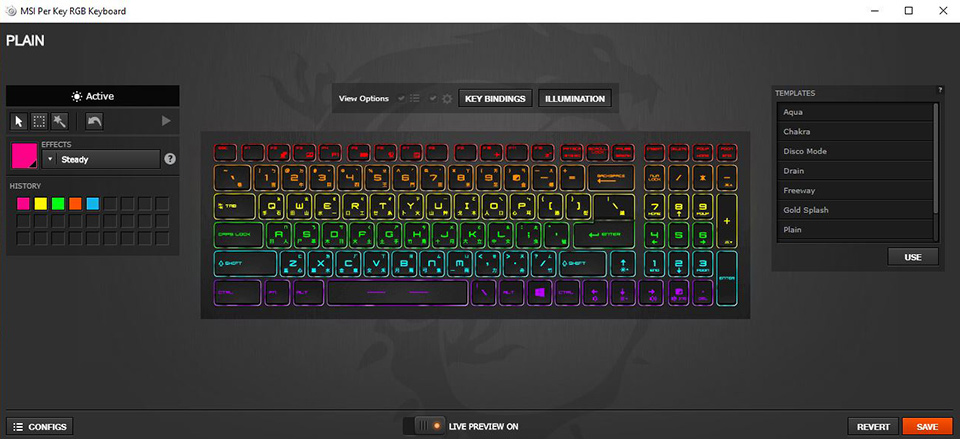
Gold Splash Mode: Golden backlight on the keyboard repeatedly transitions from the middle to both sides.
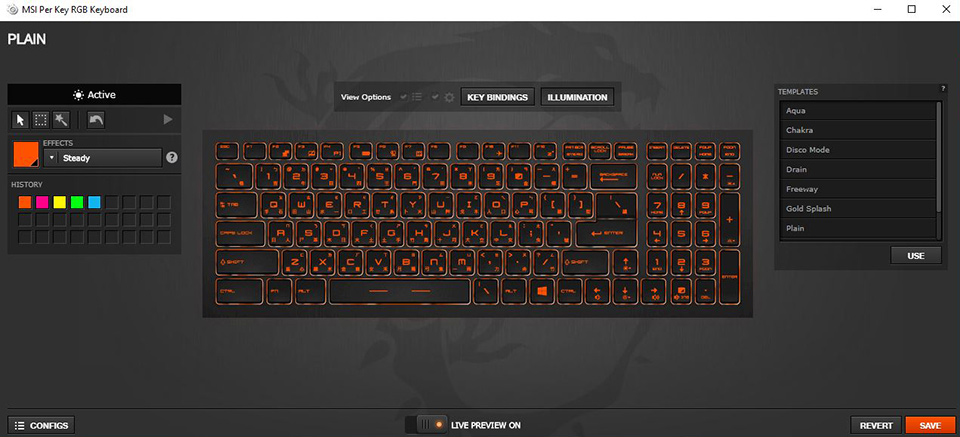
Plain Mode: Yellow backlight on the keyboard remains steady.
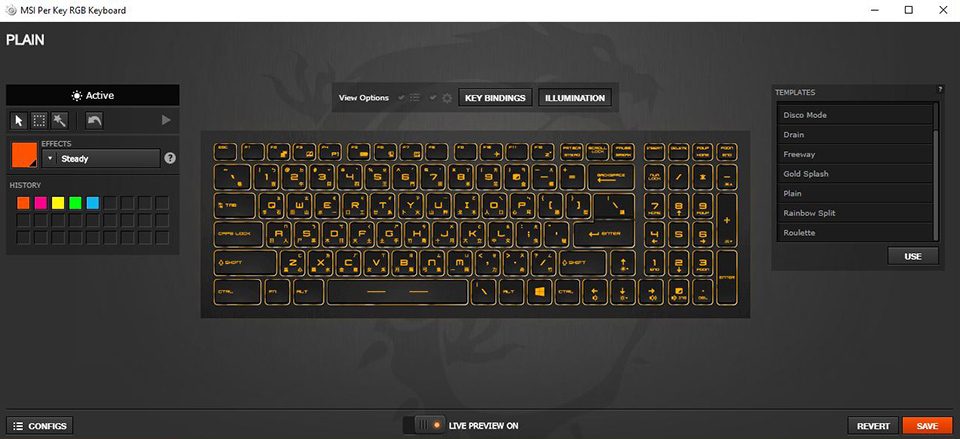
Rainbow Split Mode: Multicolor backlight gradually transitions from the middle to both sides.
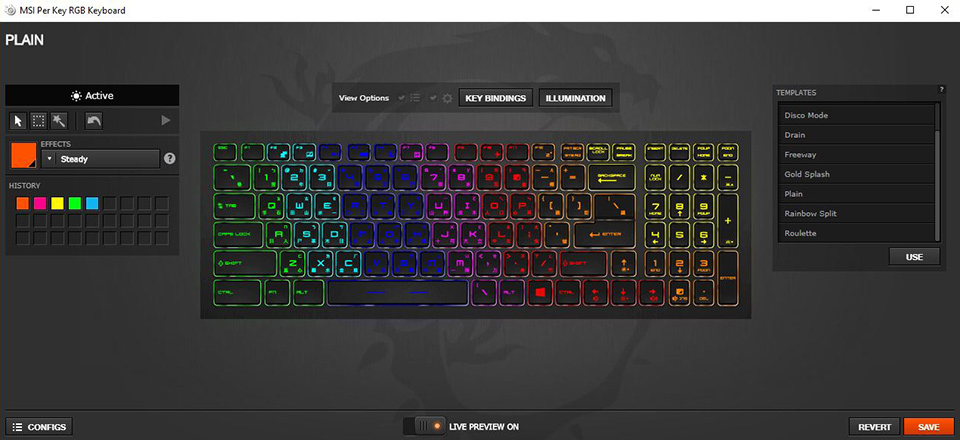
Audio Mode: Keyboard backlight flashes with different colors according to the music played by the device. This feature requires the volume to be above 30% to take effect.
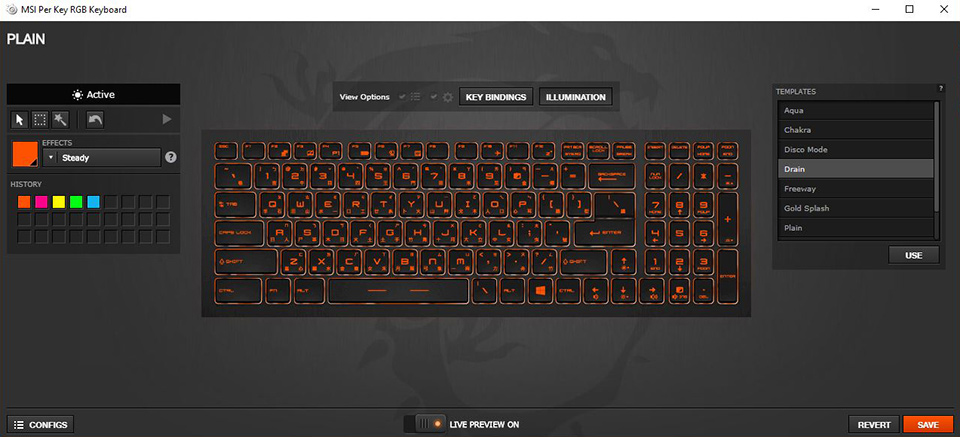
6. Keyboard Area: This section adjusts the language displayed on the keyboard.
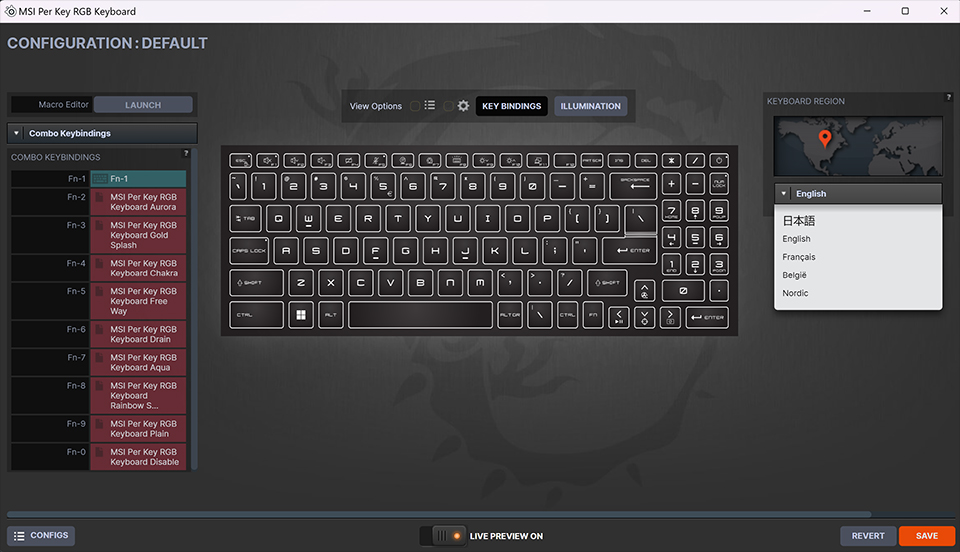
7. Save and Restore: Save or restore settings that have been configured.
The above are common settings. For more detailed settings, please refer to the user manual at the following path (only applicable to models with the original MSI operating system):.
This PC → Windows (C:) → User Manual → Software Application Manual.
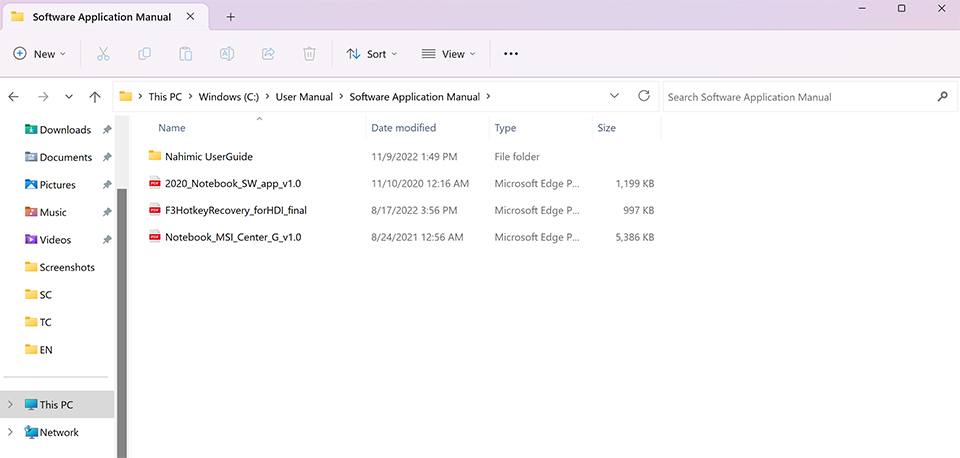
Reference Information and Related Articles
[Notebook] How to Troubleshoot Abnormalities in Keyboard and RGB Lighting Devices




