[Networking] How to resolve connectivity issues between the MSI Router and the Internet?
Please refer to the following methods to troubleshoot the issue:
- Check the router status
- Check the status of the wired and wireless connections
- Ensure that your device is not on the parental control list
- Reset the MSI router
- Update the firmware for the MSI router
Check the router status
1. Verify that all routers are properly connected (using a Radix router for example).
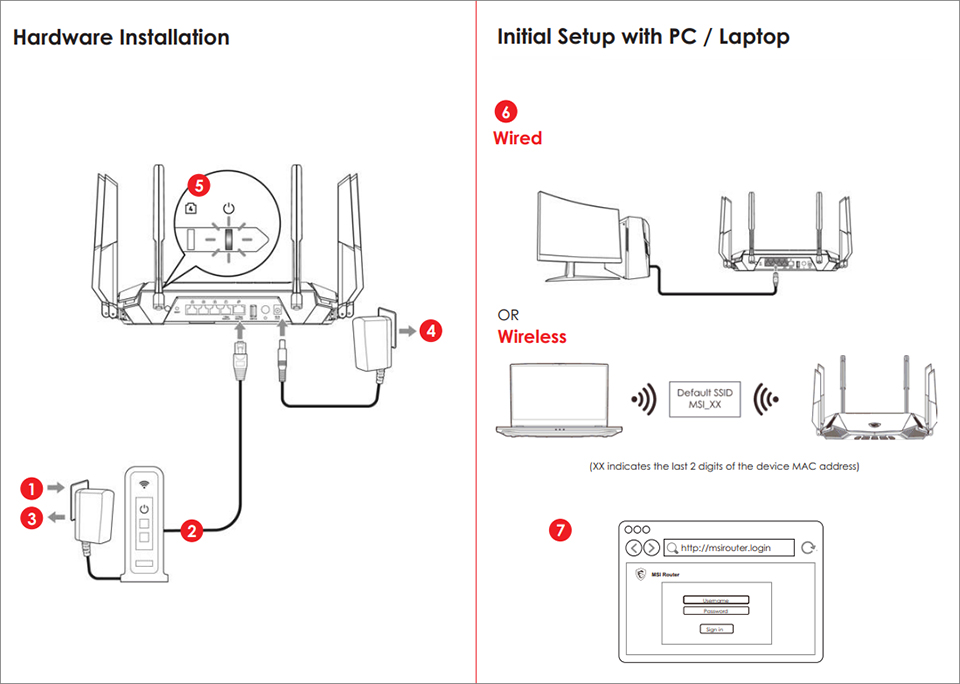
1-1. Unplug the power of the cable/DSL modem.
1-2. Use an Ethernet cable to connect the modem to your router.
Note: Please ensure that your Ethernet cable is functioning properly, with no broken RJ45 connectors or damage to the cable itself.
1-3. Plug in the power and turn on the modem. Check if the modem is operational.
1-4. Connect the power adapter to the DC IN port of the router.
1-5. Press the power button, and when the router is ready, the power LED indicator will light up.
1-6. Connect your PC or laptop to the router using either a wired or wireless connection.
2. Verify that the LED lights are displaying the expected indications.
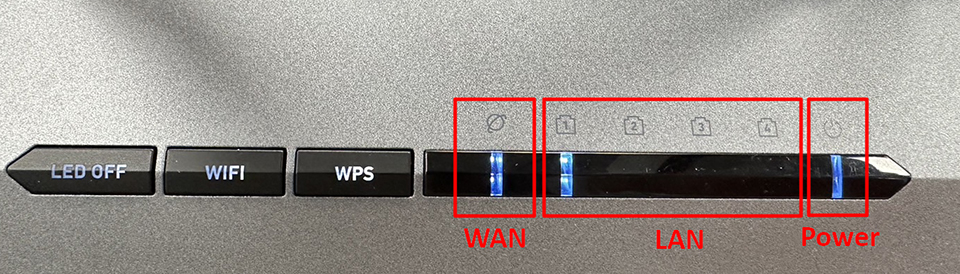
Ensure that the front power LED is lights up continuously, and both the WAN port and LAN port are displaying flashing white lights upon connecting the respective cables.
If the WAN port's LED remains solid red, it indicates that the router is unable to establish an internet connection.
Check the status of the wired and wireless connections
After confirming that the router can power on properly, please check the status of the wired and wireless connections:.
- If you can establish an internet connection through the wired connection but not through the wireless connection, please consult the troubleshooting guide titled .
- If you are unable to connect to the internet through both the wired and wireless connections, please verify that the WAN type for your router's internet service provider (ISP) is configured correctly.
Log in to the management interface at http://msirouter.login, click "Advanced" → "WAN" → "WAN Setting" → "Connection Type," and verify that the current connection type matches the one provided by your ISP.
Note: If you are unsure about your network connection type, please contact your internet service provider (ISP) for assistance.
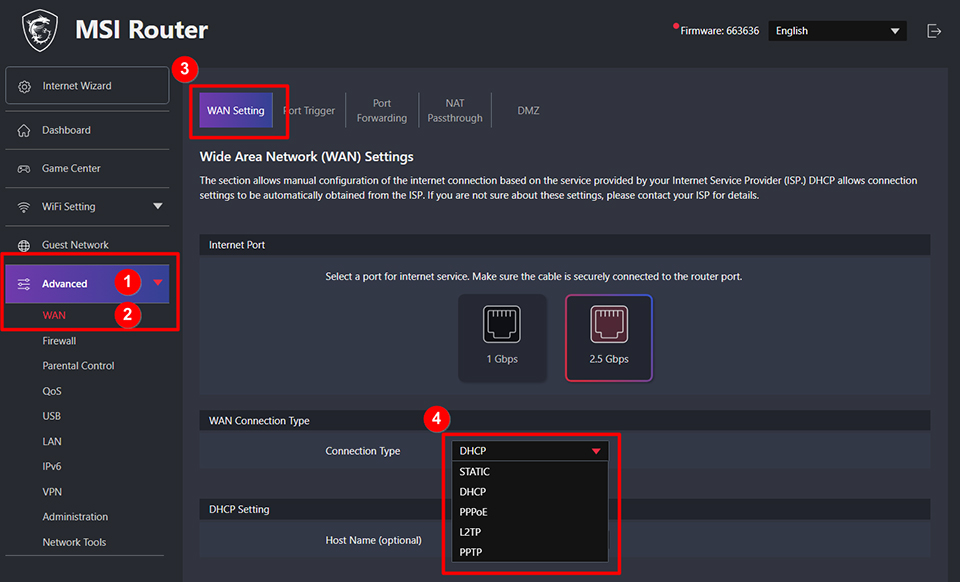
Ensure that your device is not on the parental control list
Log in to the management interface at http://msirouter.login, click "Advanced" → "Parental Control" → "Web & App Filters," and verify that your device is not listed in the control list.
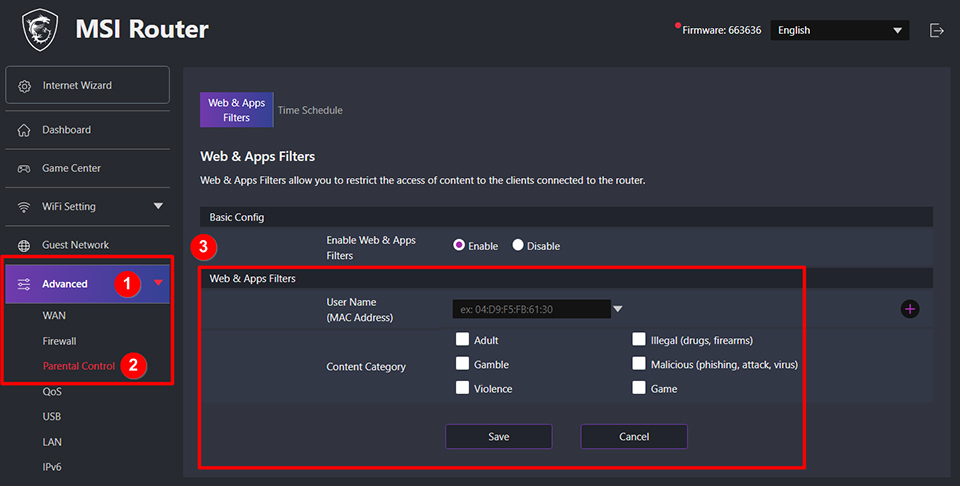
Reset the MSI router
To restore the router to factory settings, take a tool (such as a paperclip) and press and hold the reset button located at the back of the router for approximately 5 seconds. Taking the Radix series gaming router as an example, the power LED will flash during this process, and once the flashing is complete, the router will be reset to its factory settings.
Note: This action will restore all router settings to the factory defaults.
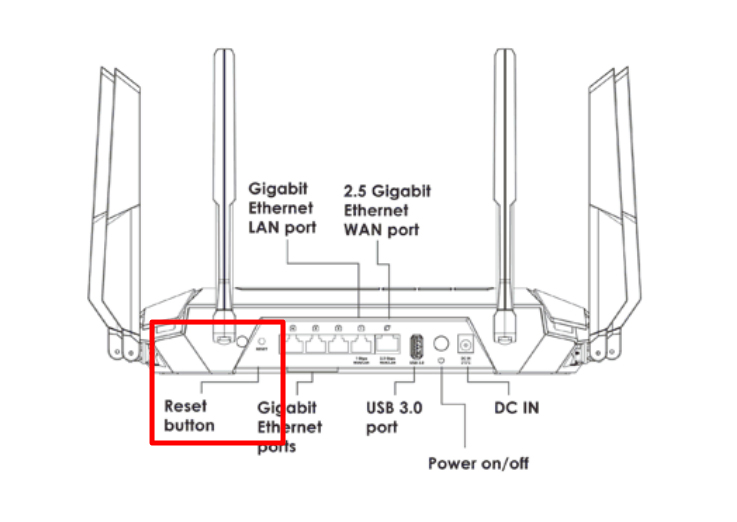
Update the firmware for the MSI router
Please refer to [Networking] How to update Firmware for RadiX series Gaming Routers. After updating the firmware, please verify if you can connect to the internet.
If you have followed the steps and the issue still persists, please contact MSI Customer Service Center for further assistance.
Reference information and related articles
[Networking] How to update Firmware for RadiX series Gaming Routers




