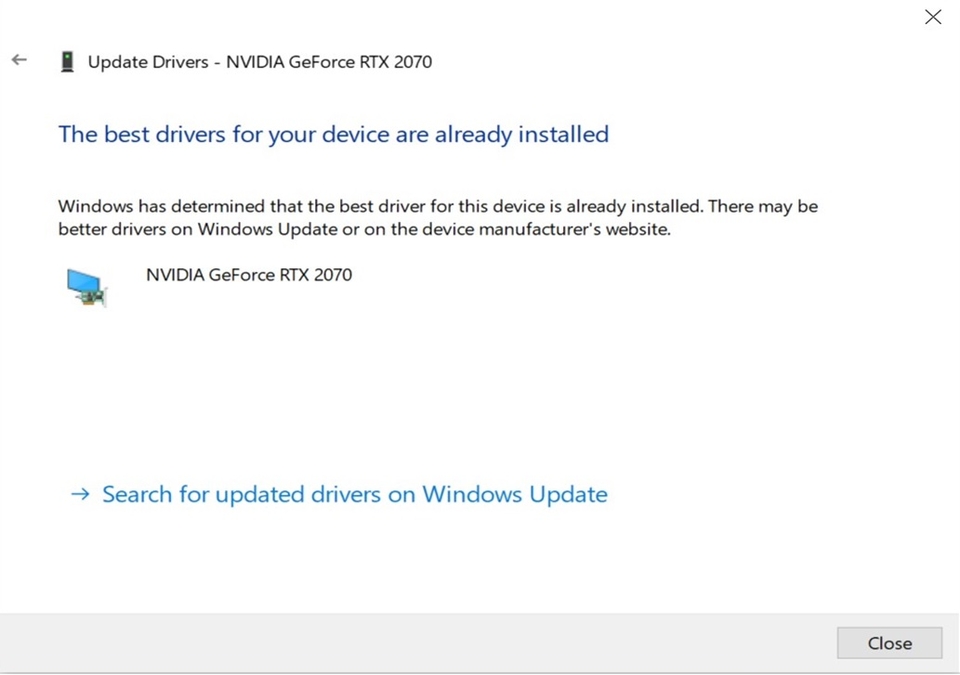How to fix flickering and pixelated display with HDMI output?
When the display monitor is flickering or pixelated, it is recommended to clarify the time of the occurrence. First, troubleshooting with the hardware installation such as graphics card power connectors and the PCIe installation. Then switch video input interface and the cable on the monitor, run the testing under BIOS environment to identify the issue is with the operating system or it happens all the time. If the problem does not exist under BIOS environment, it is recommended to follow the software troubleshooting method.
● Hardware troubleshooting methods
o Graphics card power connectors
The 6pin or 8pin power connector should be properly inserted to the graphics card.
(If the graphics card has multiple separate connectors, please load all of them to make sure the power is fully supplied)
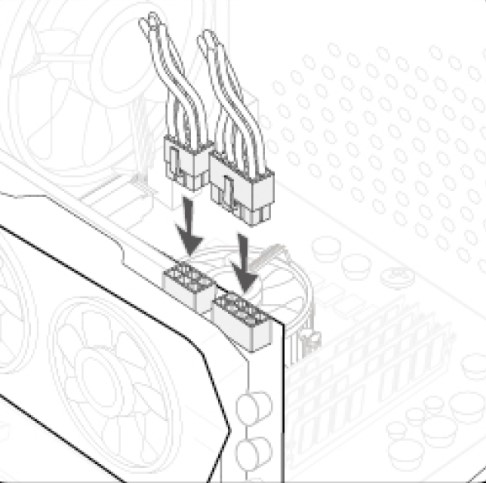
o Reinstall the graphics card
Remove the graphic card and assemble again to make sure the PCIe pins are well attached
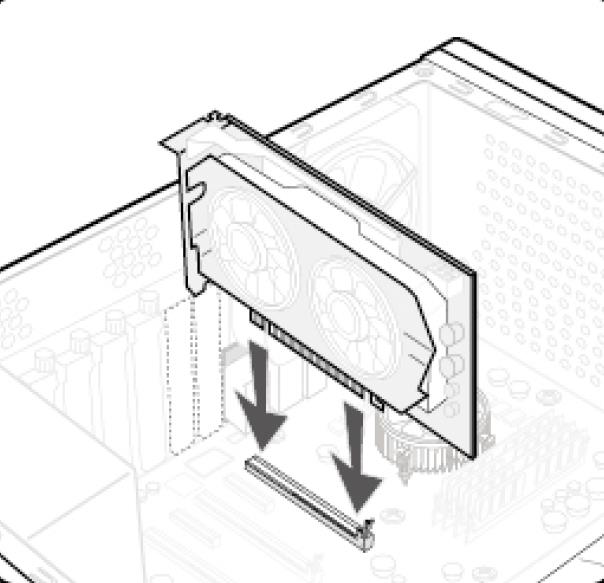
o Switch video input interface on the monitor
Switch the video input to the other interface of the display card for testing. For example, switch the monitor input to DisplayPort and connect it to the DisplayPort output interface from the video card, see if there is display. If there is display on the DP interface, it means the graphic chip is fine, it is still providing the images. Please replace the HDMI cable for testing to confirm whether the cable is abnormal.

o Check the issue under BIOS
Upon powering on the PC, please start hitting the [Del] key continuously to enter the BIOS menu. See whether the screen is still flickering.
Note: If the problem is not exisiting under BIOS, the problem of the flickering screen should caused by the operaing system and the drivers. If the issue still occurs, please continue the troubleshooting method.
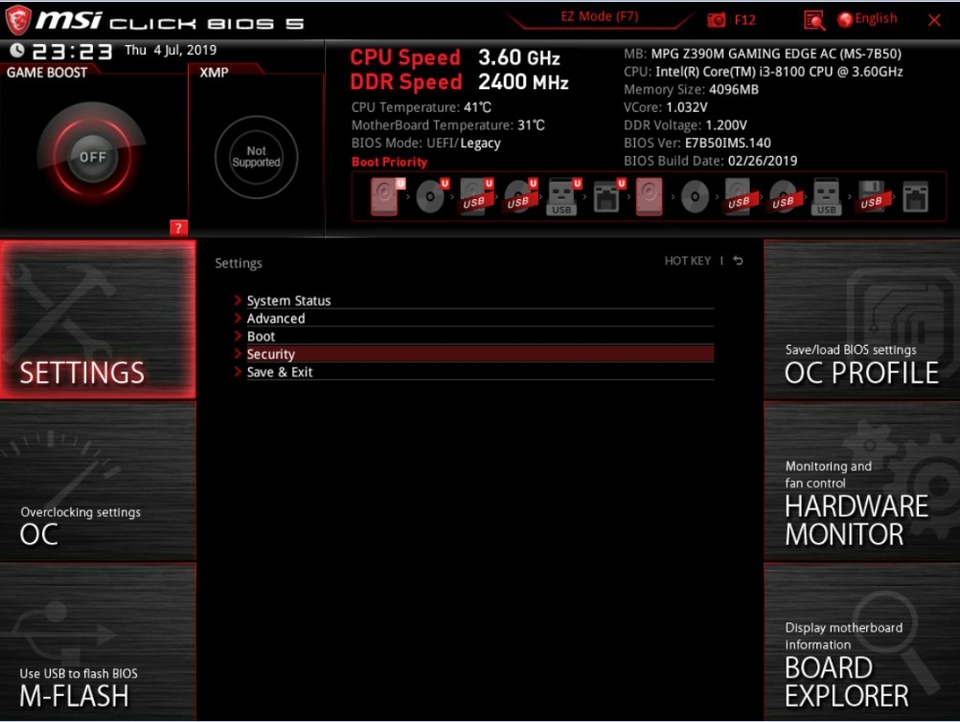
● Software troubleshooting methods:
We recommend you to uninstall the current driver before installing the new driver. It is recommended to install the driver released on MSI official website, which has been running a full testing to make sure it is fully compatible to our product. Comparing with the chip vendor’s driver version, the vendor will release the newest version on their website, which can also be used as an option. Running a Windows Update could also fix the problem.
Note: please uninstall the existing driver before performing a new driver installation process.
- Uninstall the existing driver
- Download and update MSI official website’s driver version
- Download and update the driver from chip vender
- Update drivers in Windows 10
● Uninstall the existing driver
Method 1: Uninstall the driver with Device Manager
o In Windows OS right click [Windows] → Choose [Device Manager]
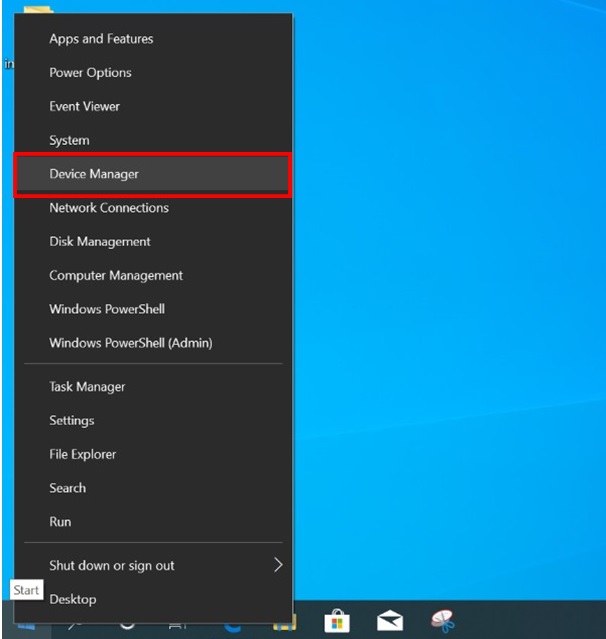
o Click [Device Manager], find out [Display adapters].
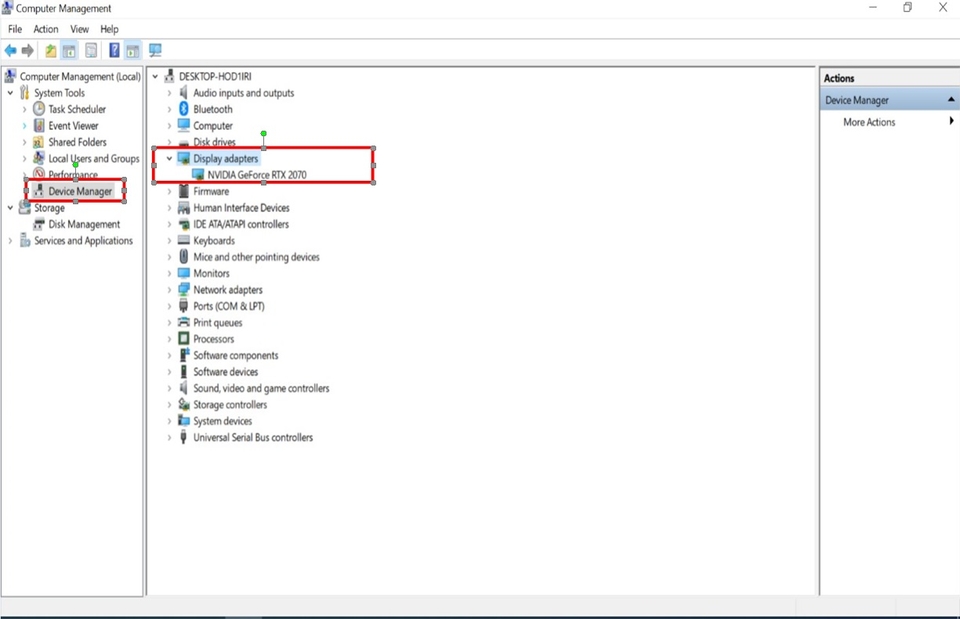
o Right click the driver, choose [Uninstall device].
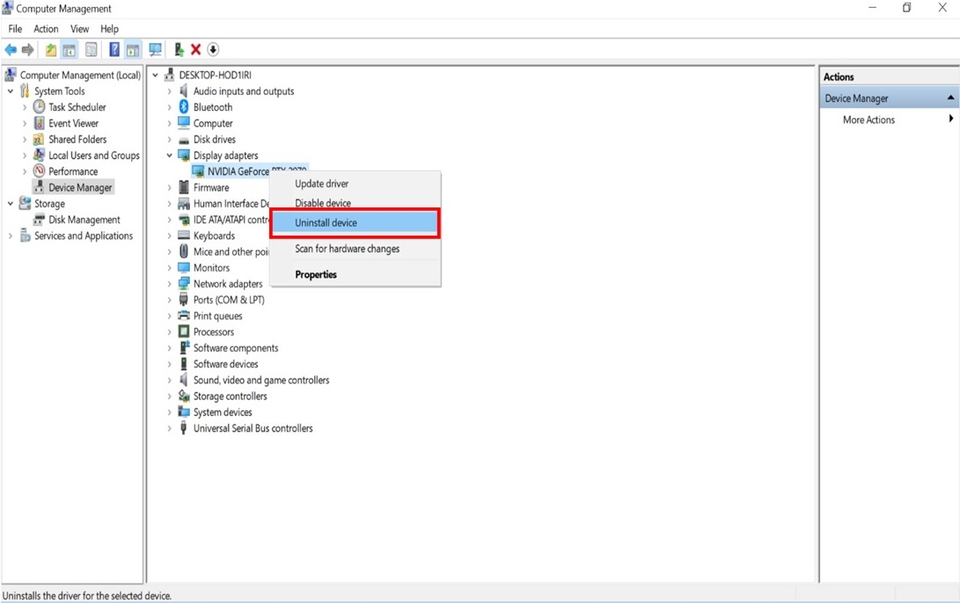
o Tick [Delete the driver software for this device], click [Uninstall].
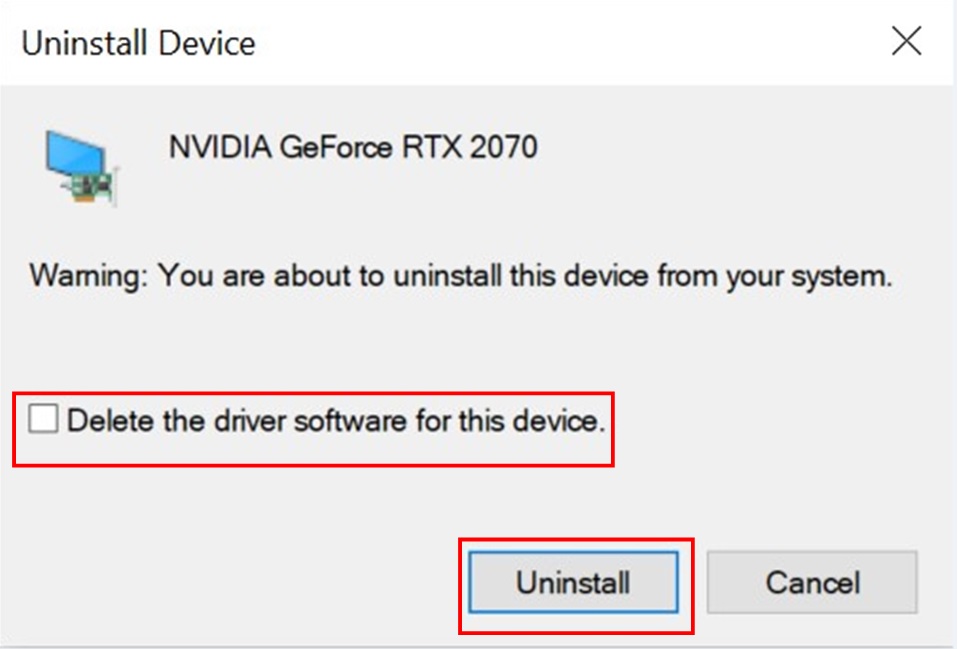
Method 2: Uninstall the driver with Apps and Features
o Right-click on Windows Start icon > Select [Apps and Features]
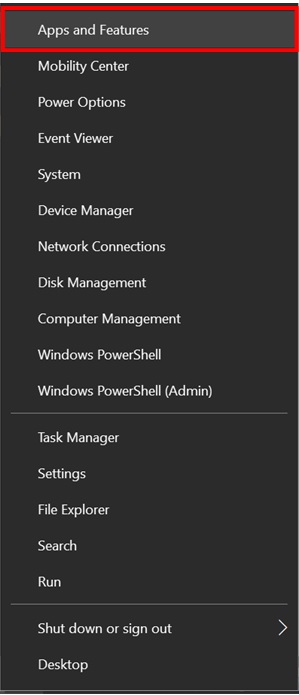
o Input the chipset vendor like “NVIDIA” or “AMD” to search the driver to uninstall
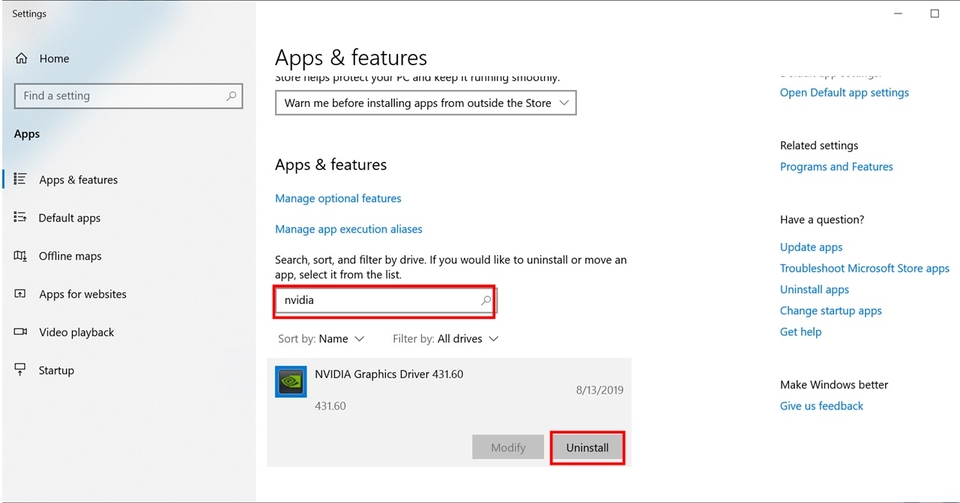
o Input the chipset vendor like “NVIDIA” or “AMD” to search the driver to uninstall
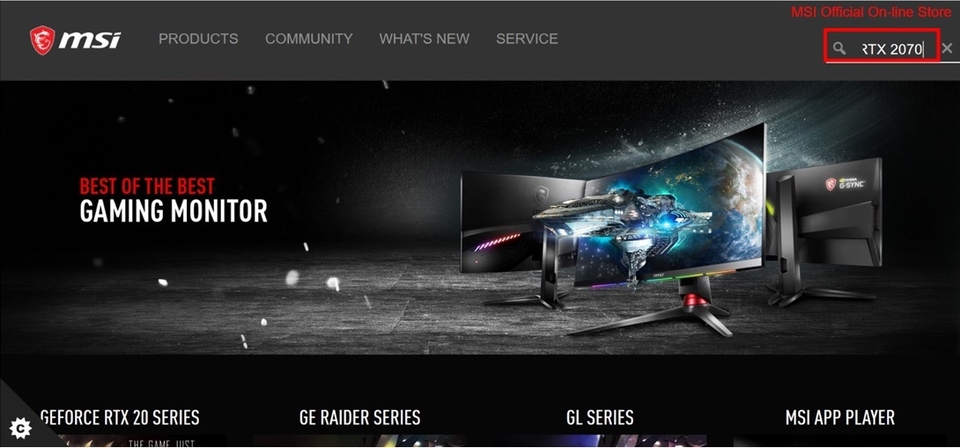
● Download and update MSI official website’s driver version
o Go to MSI official website, search your motherboard and download the driver
o For example: RTX 2070 GAMING Z 8G, input the product name on the top right search bar , press [Enter]
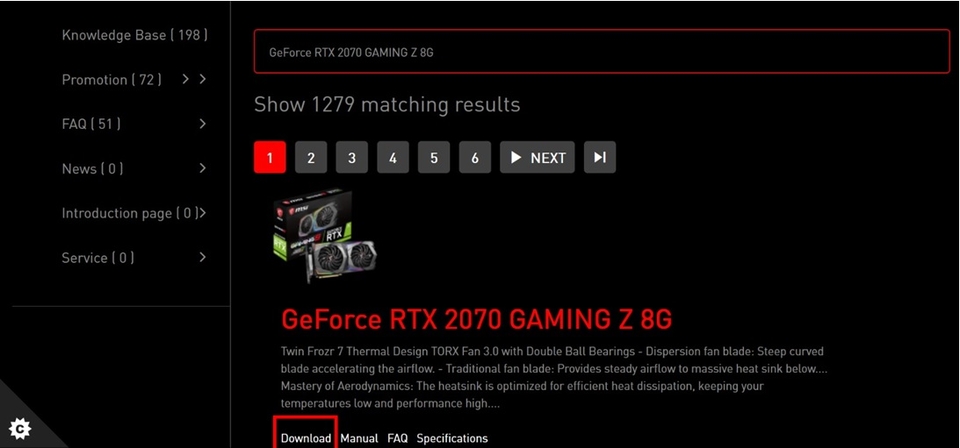
o The matching result for “GeForce RTX 2070 GAMING Z 8G” will show up, select [Download] to enter download section.
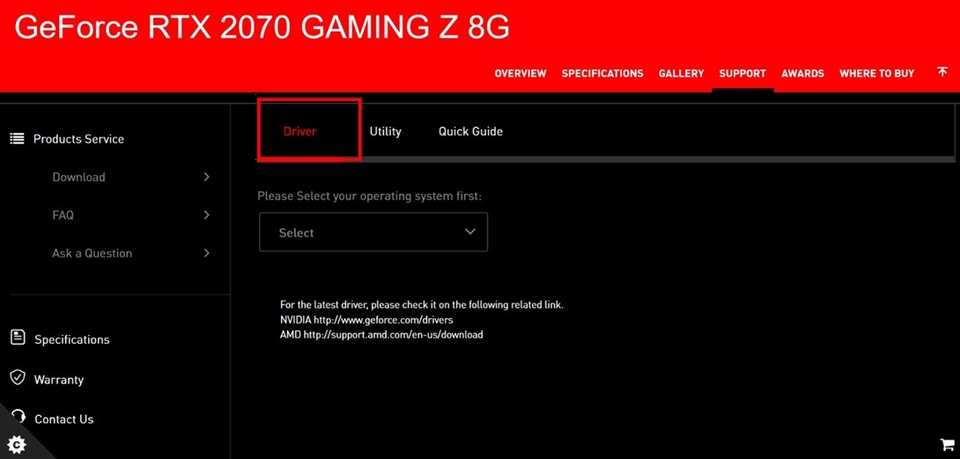
o Go to [Driver] tab
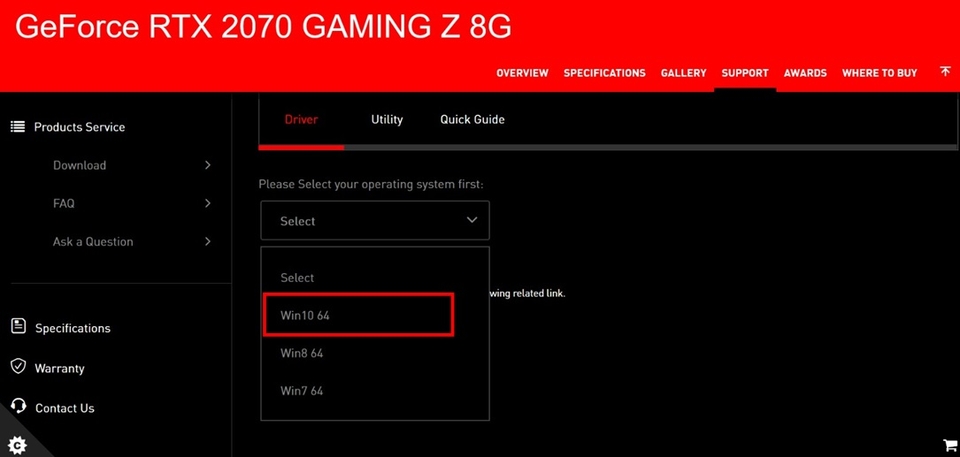
o Select your operating system
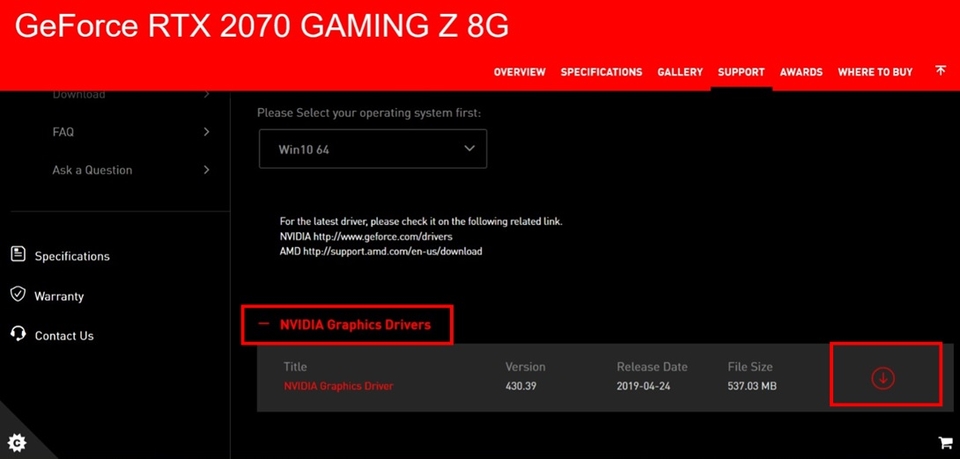
o Click and Expand [NVIDIA Graphics Drivers] click on the arrow pointing down icon to download.
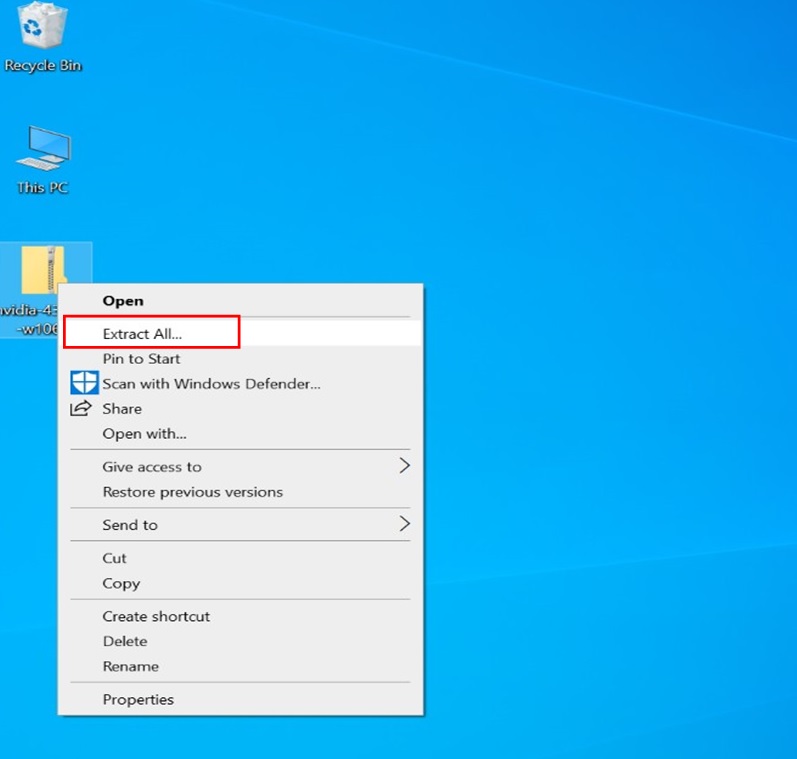
o Right-click on the downloaded file and select [Extract All] to unzip the compressed folder
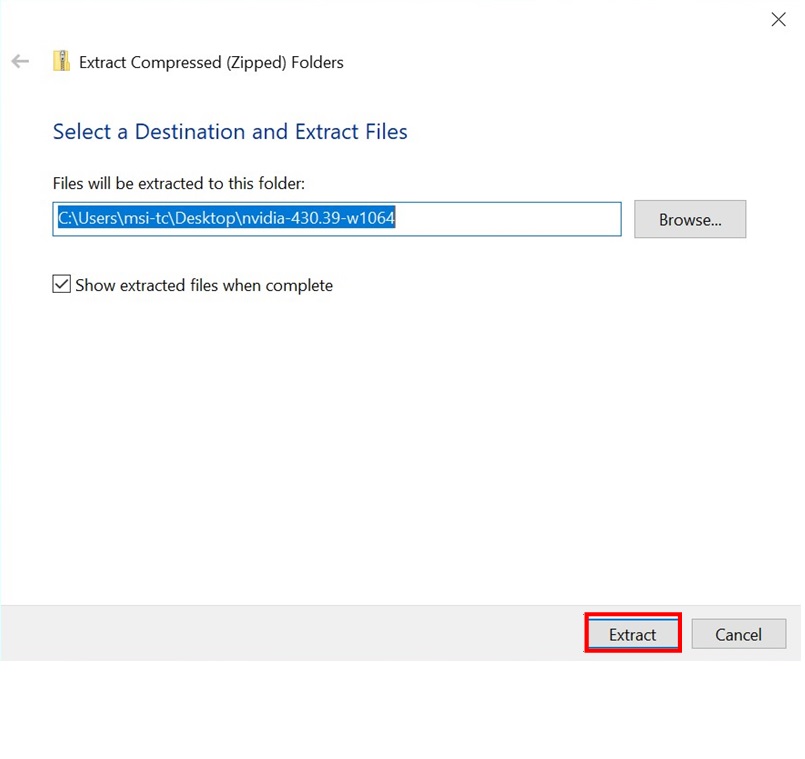
o Click [Extract].
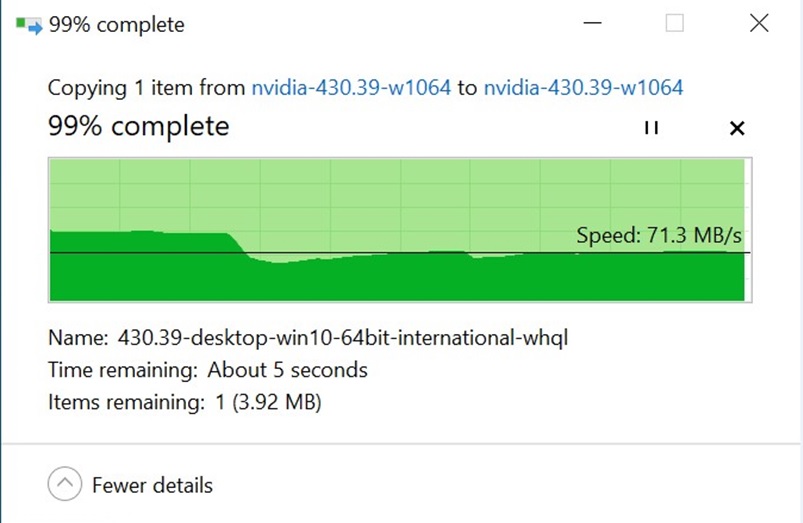
o Unzipping the file
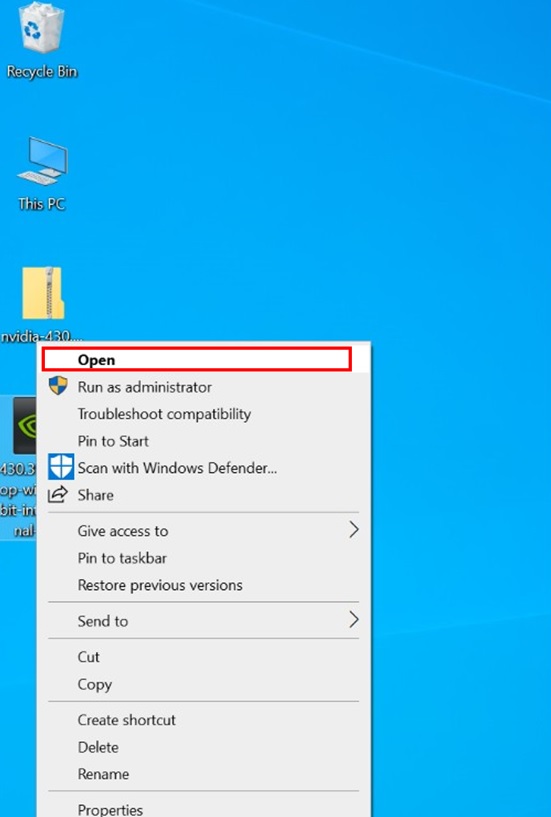
o Right click on the file, click [Open] to start the driver installation
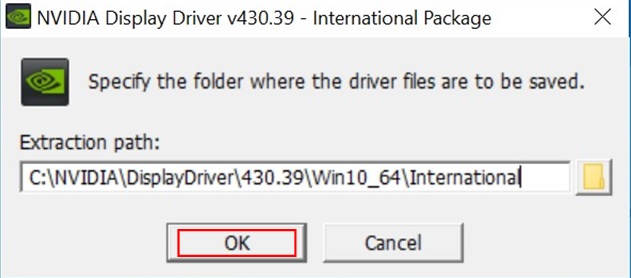
o Click [OK] and select [NEXT] in the next step
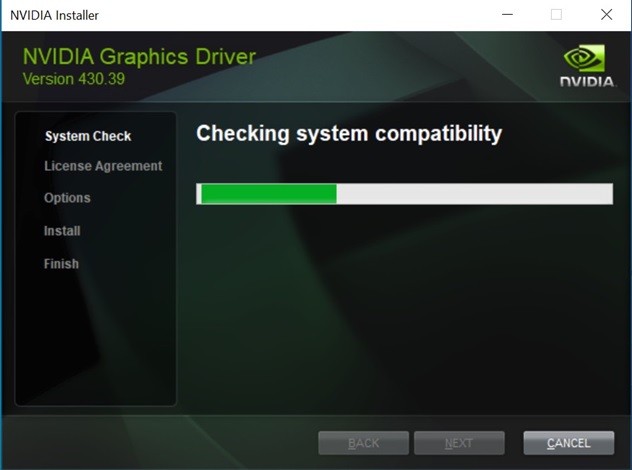
o Wait for the system compatibility check
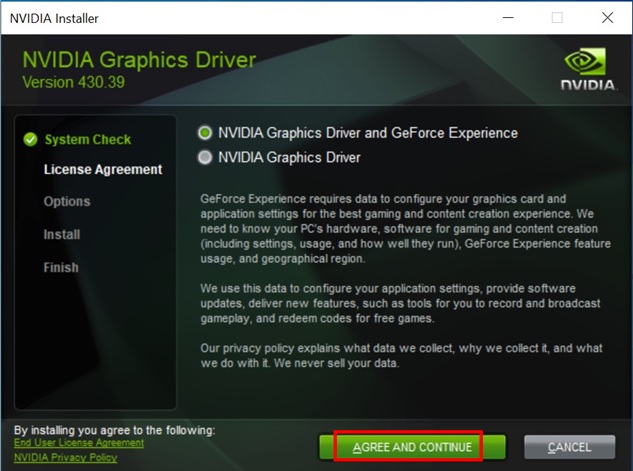
o Click [AGREE AND CONTINUE]
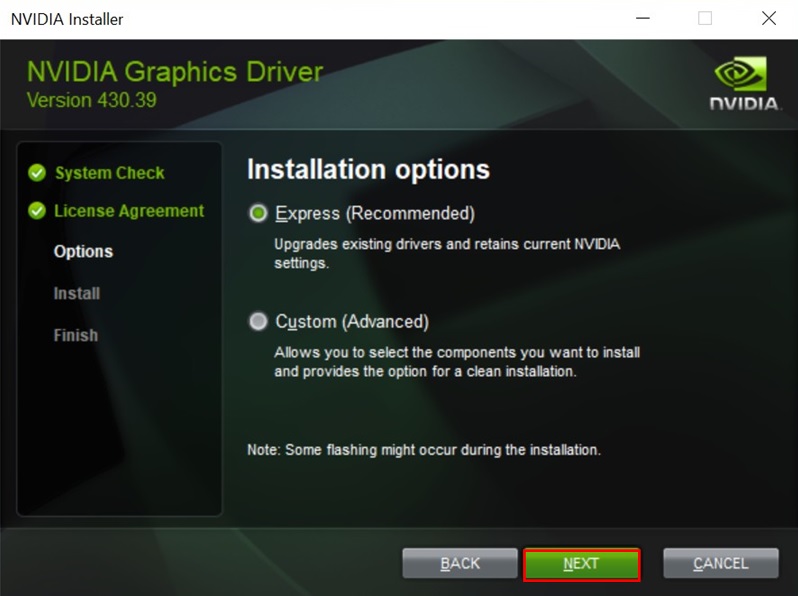
o Click [NEXT].
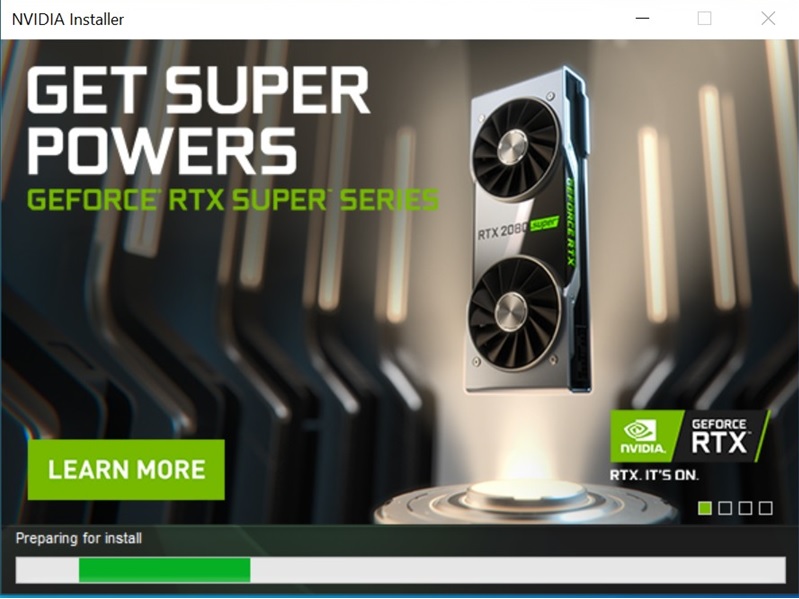
o Preparing for install.
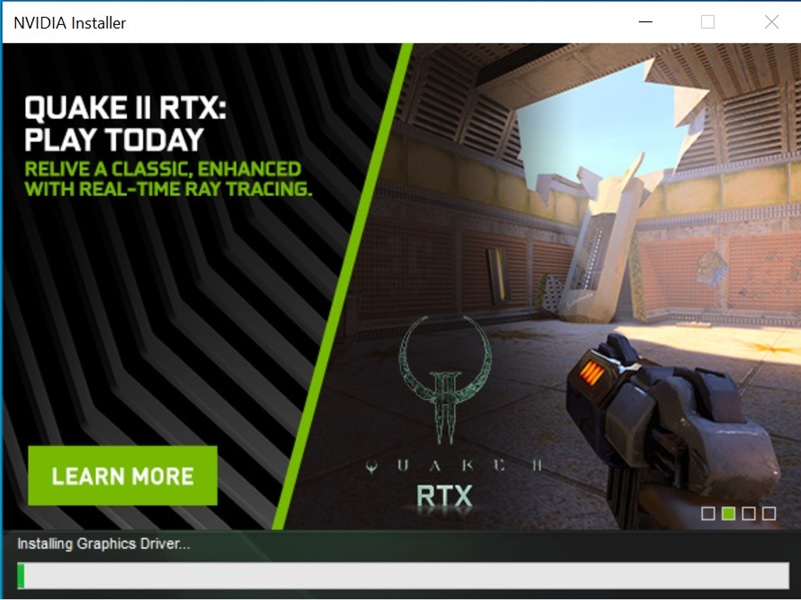
o Installing the driver (Note: The screen will goes black a few times during the process, which is normal).
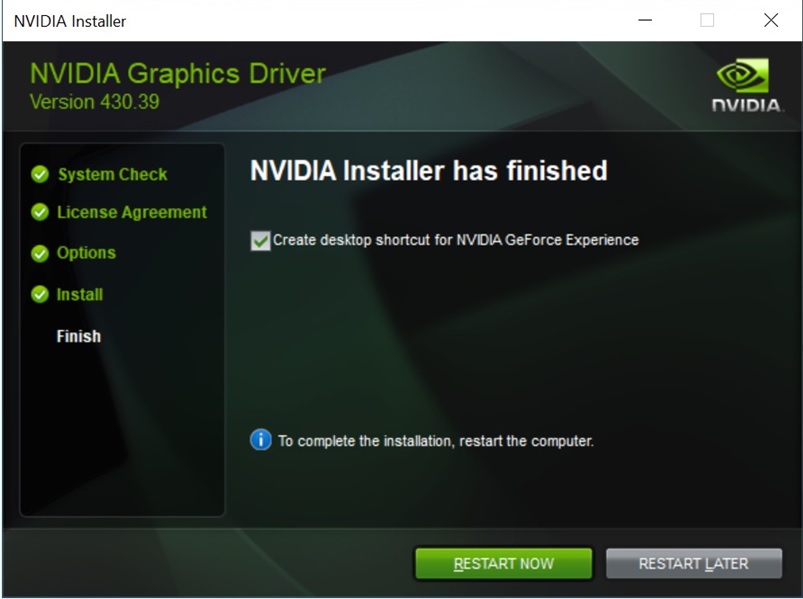
o Installation complete, please click [Restart Now] to restart your PC and it’s all good to go.
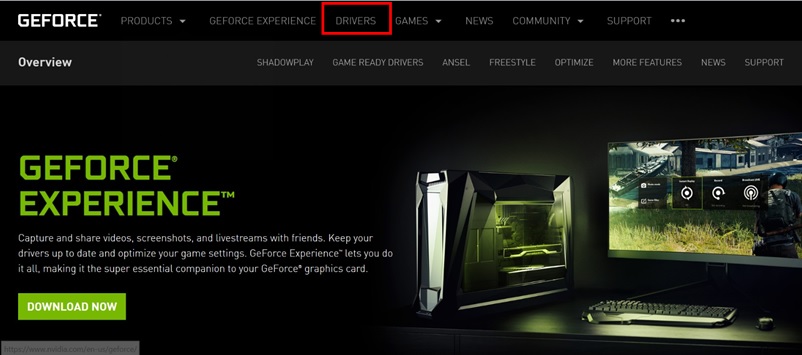
● Download and update the driver from chip vender
Visit AMD or NVIDIA official website to download and install the driver.
For example: GeForce RTX 2070 GAMING Z 8G
NVIDIA official web: https://www.geforce.com.tw/drivers
AMD official web: https://www.amd.com/zh-hant/support
o Click [DRIVERS], choose [DRIVERS]
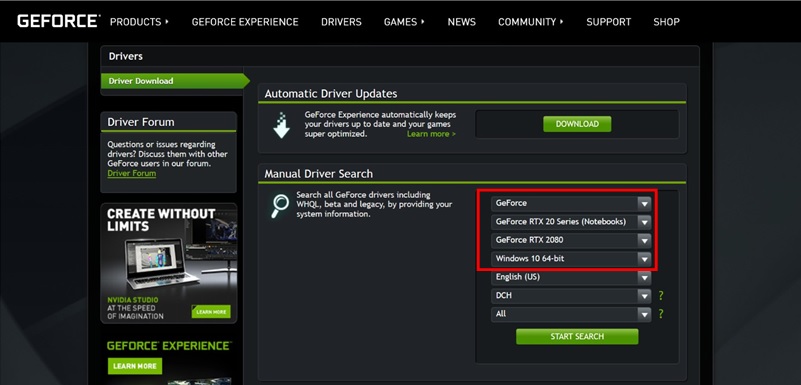
o Select the graphics card. (Take GeForce RTX 2070 GAMING Z 8G as the example).
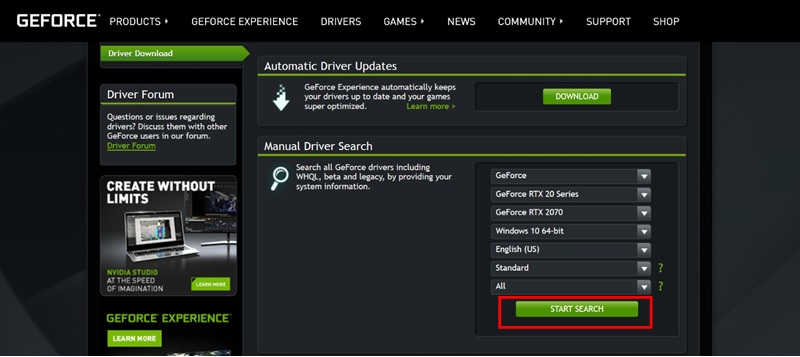
o Click [START SEARCH].
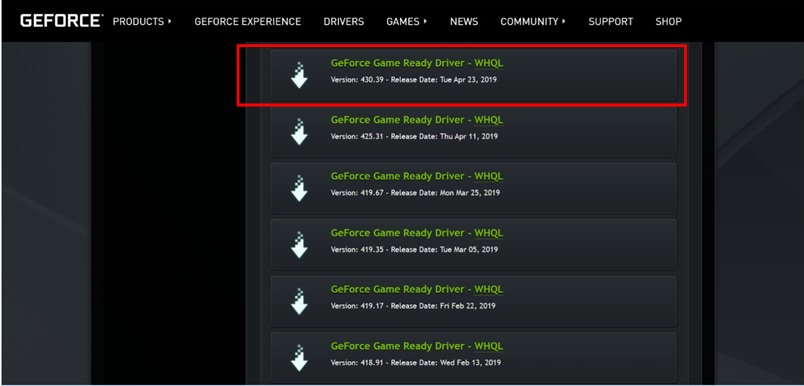
o Download the newest version
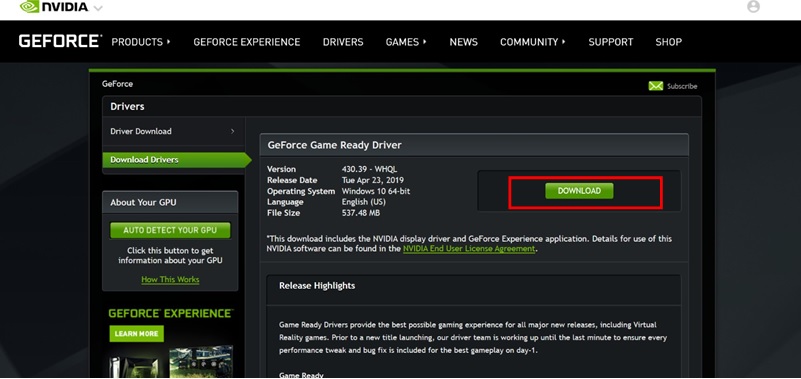
o Click [DOWNLOAD]
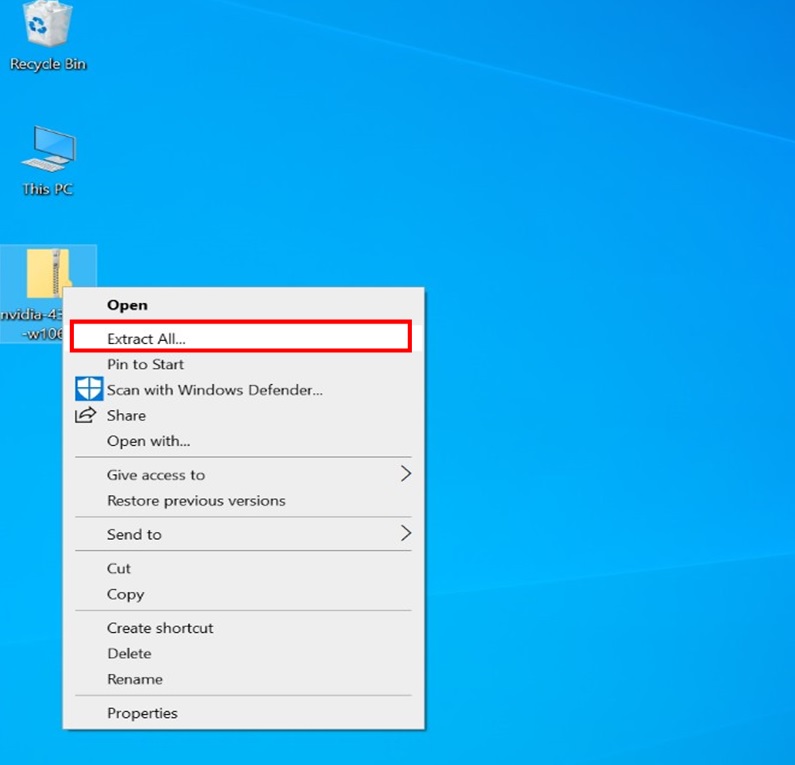
o Right-click on the downloaded file and select [Extract All] to unzip the compressed folder
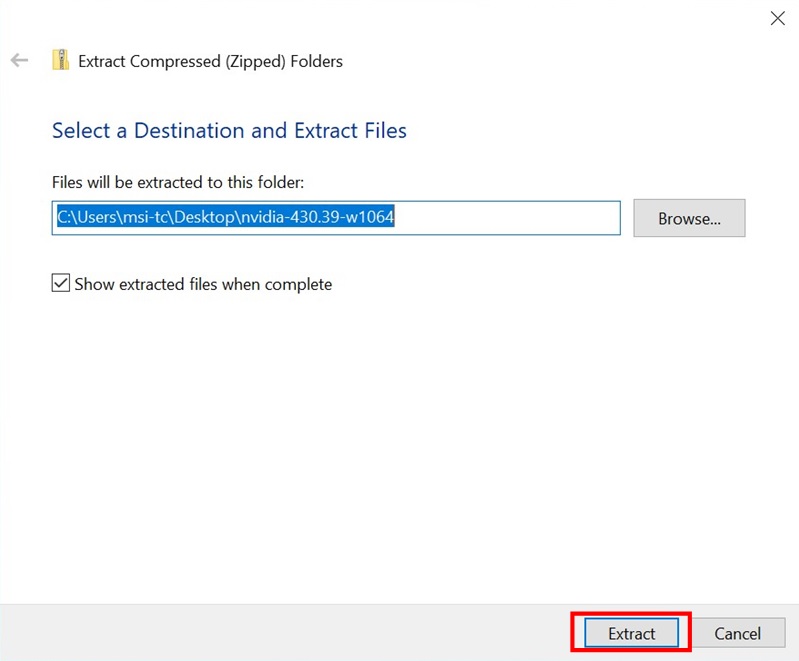
o Click [Extract].
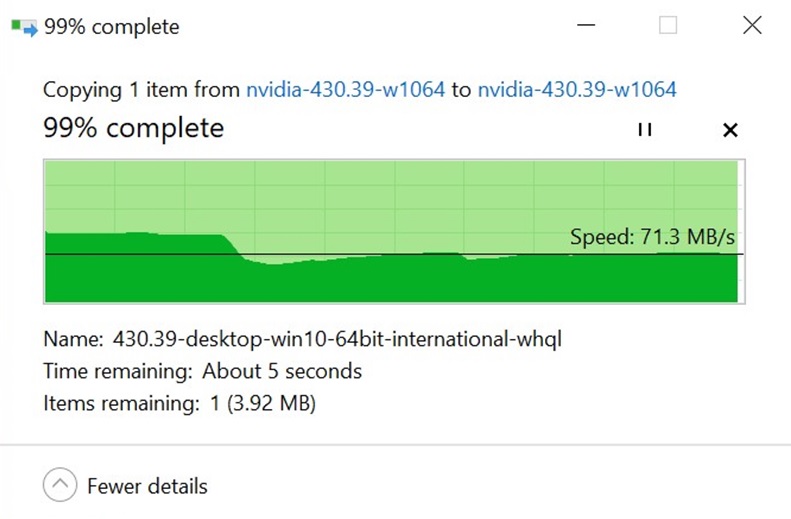
o Extracting the file
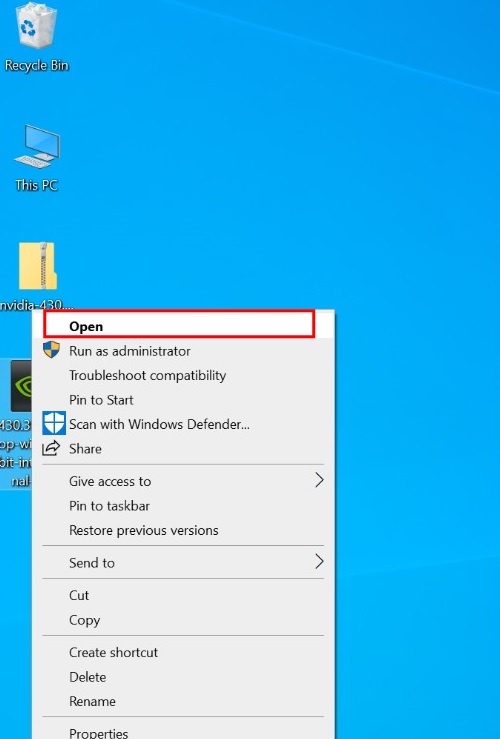
o Right click on the file, click [Open] to start the driver installation
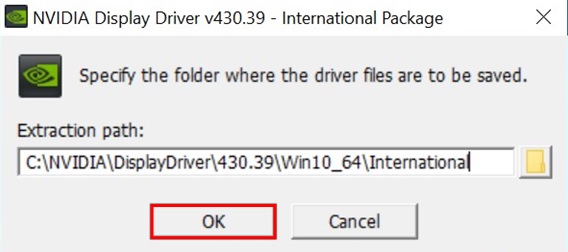
o Click [OK] and select [NEXT] in the next step
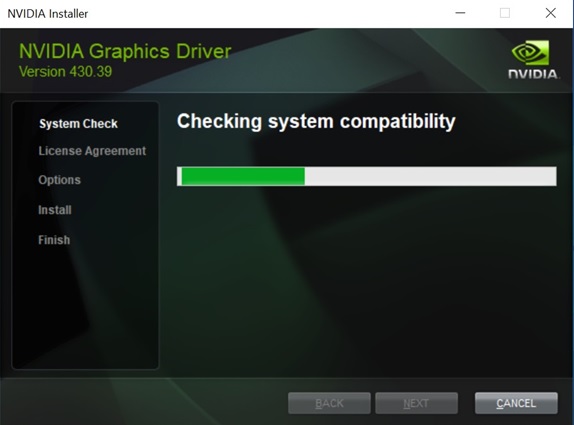
o Wait for the system compatibility check
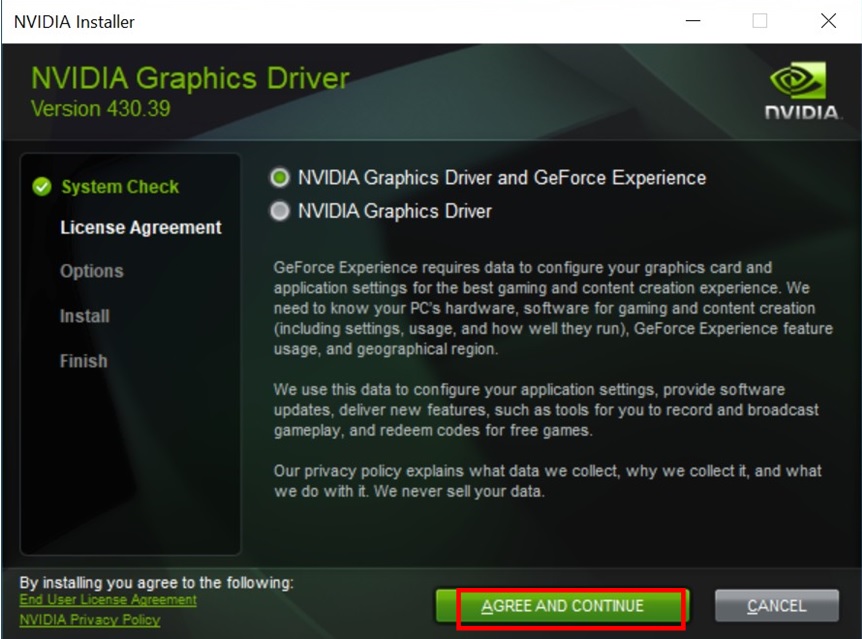
o Click [AGREE AND CONTINUE].
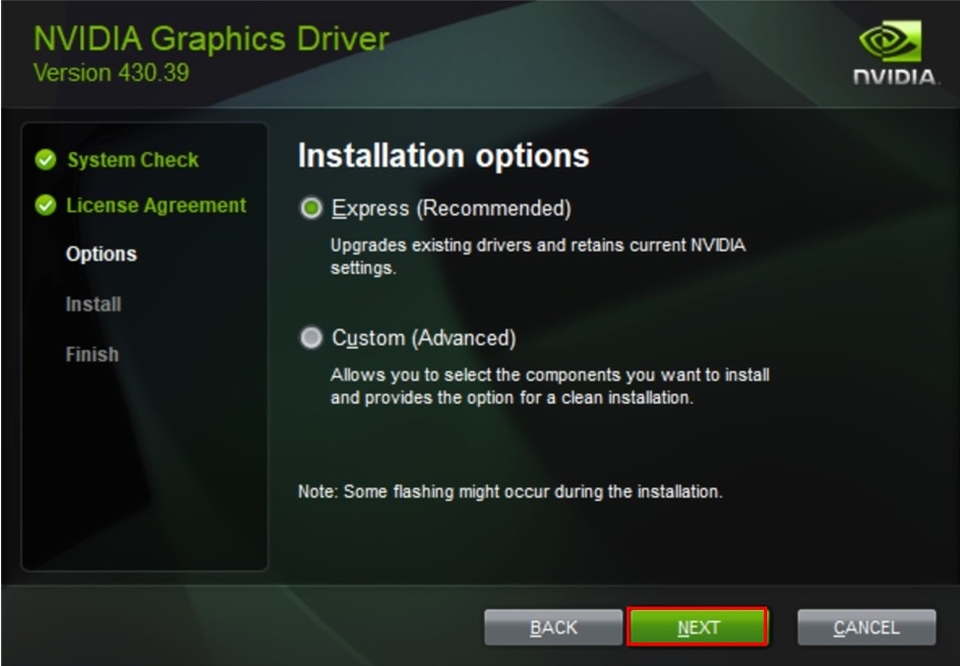
o Click [NEXT].
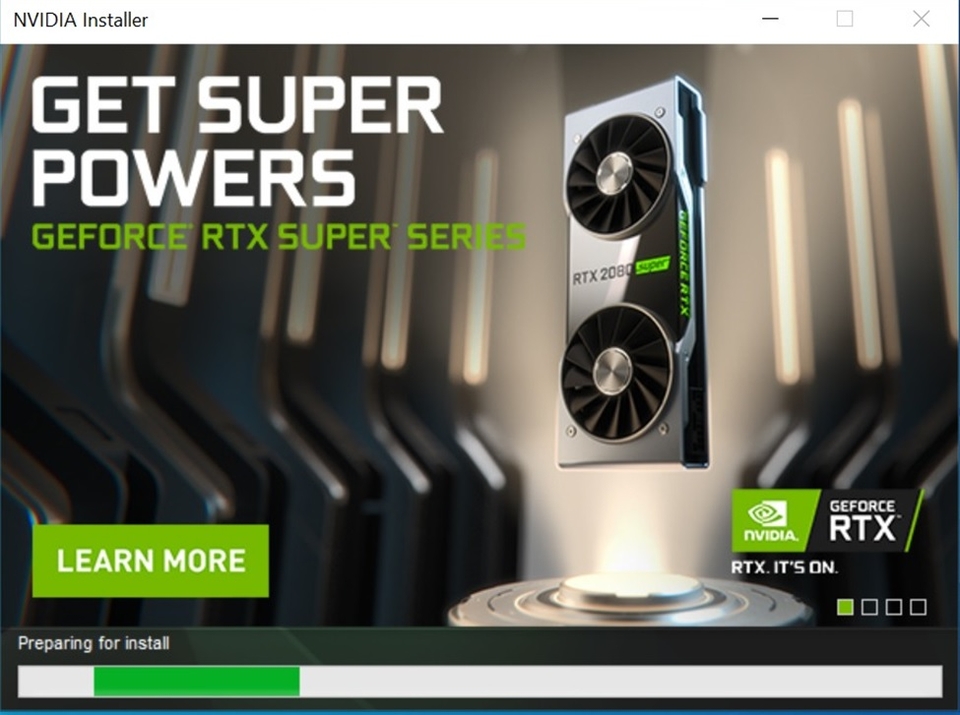
o Preparing for install
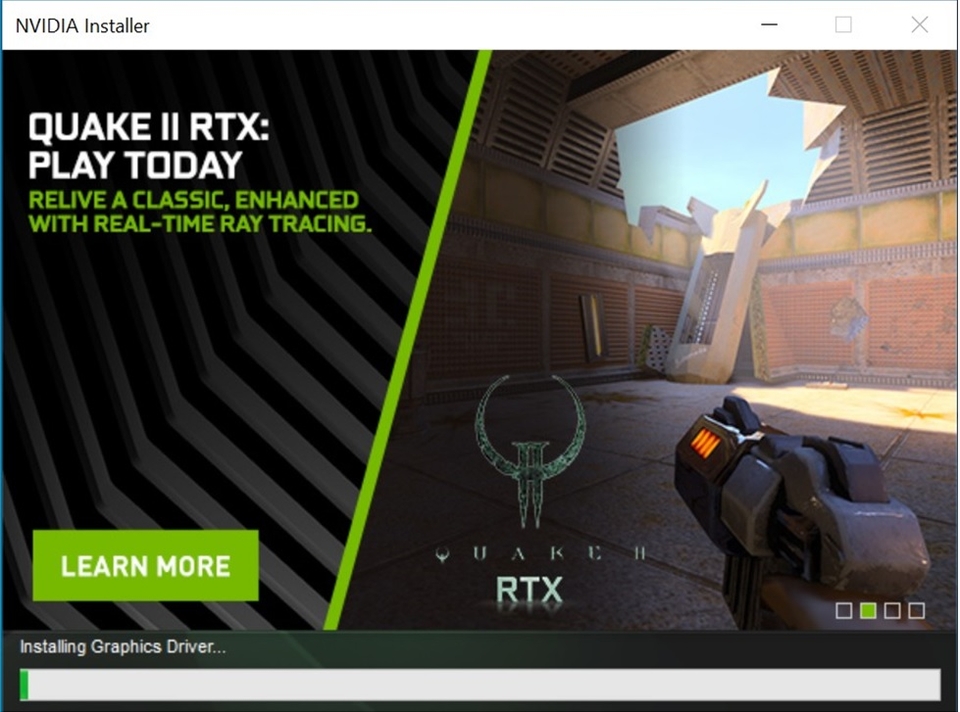
o Installing the driver (Note: The screen will goes black a few times during the process, which is normal).
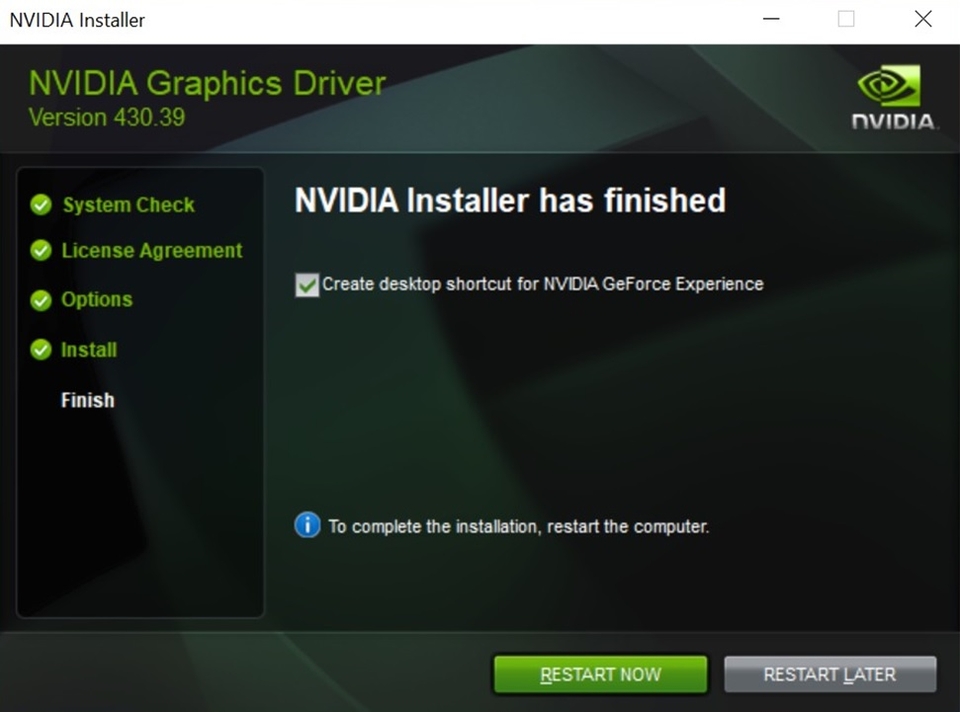
o Installation complete, please click [Restart Now] to restart your PC and it’s all good to go.
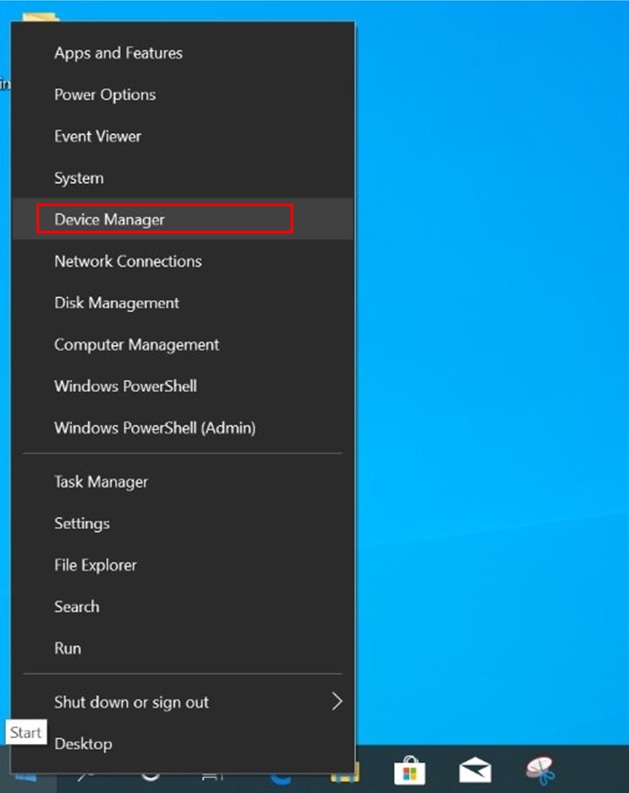
● Update drivers in Windows 10
o Make sure that your device is connected to the internet.
o Right click on [Windows Start icon] → select [Device Manager].
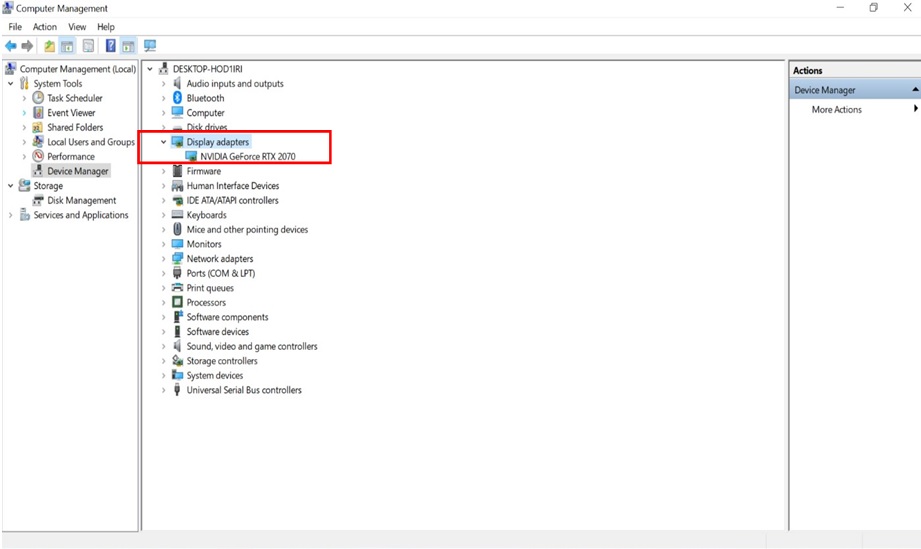
o Expand [Display adapters]
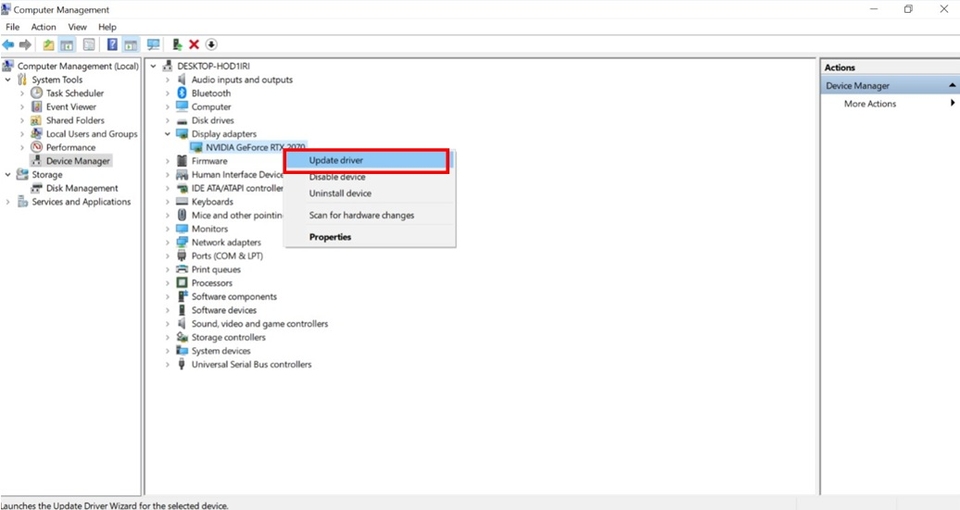
o Right click on the graphic device under Display adapters, click on [Update driver]
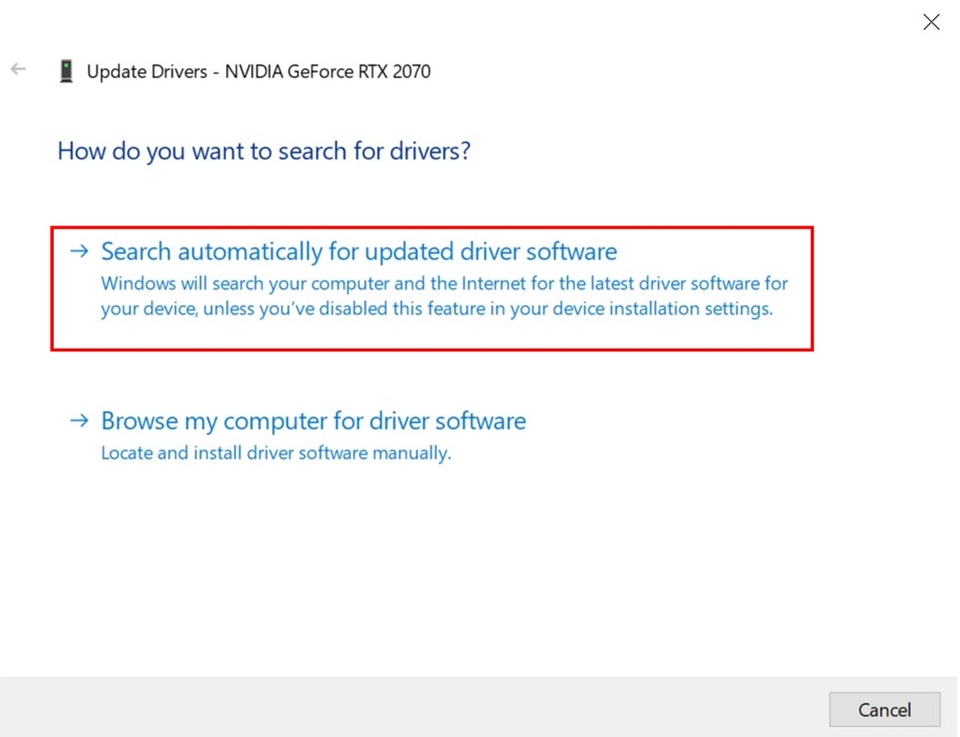
o Select [Search automatically for updated driver software]
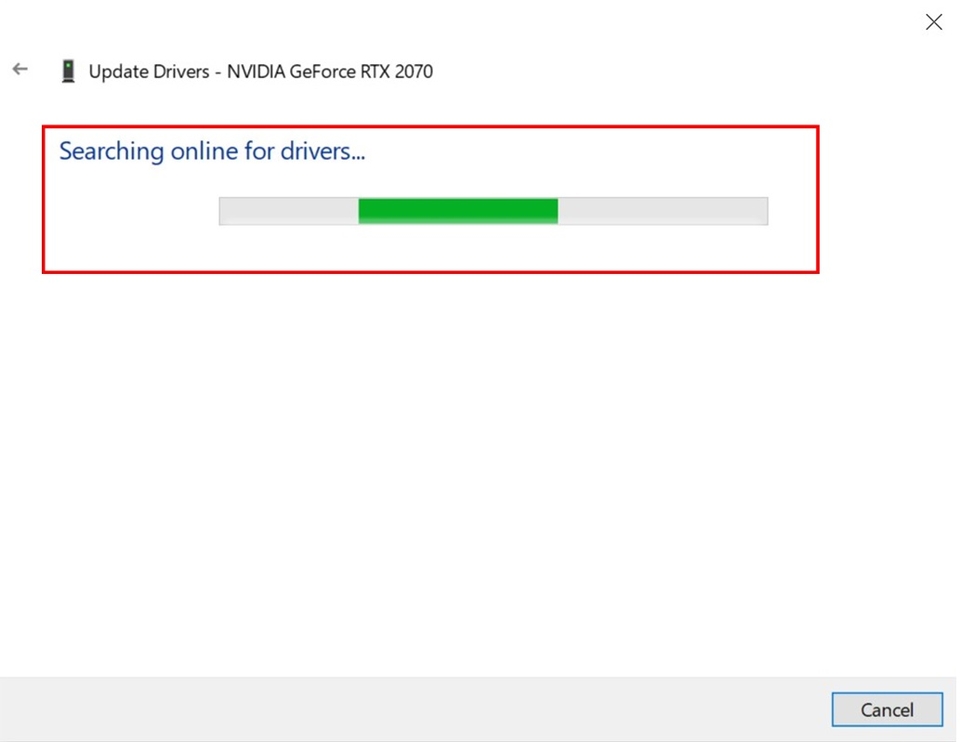
o Driver installation complete, you may close this window.